A Formatação Condicional vai transformar suas planilhas no Excel!
A função Formatação Condicional do Excel é perfeita para deixar suas planilhas mais fáceis de serem lidas e interpretadas!
Não importa se você está só começando ou já se considera um expert no Excel. Nesse post, você vai descobrir como essa ferramenta pode tornar a identificação dos seus dados e a tomada de decisões muito mais simples.
Quando trabalhamos com planilhas cheias de informações e valores, é difícil conseguir enxergar algum dado em específico e mais difícil ainda, analisar e interpretar essa informação. Constantemente, isso nos rouba tempo e dinheiro.
E para resolver isso, a formatação condicional é um truque essencial!
Nesse sentido, veja o exemplo abaixo:
Quinzenalmente, você sobe os lançamentos de vendas de todos os vendedores de todas as filiais em uma planilha para que seu chefe possa ver o faturamento total de vendas. Dessa vez, ele quer que você mostre também quais são os funcionários que estão batendo a meta e quais não estão.
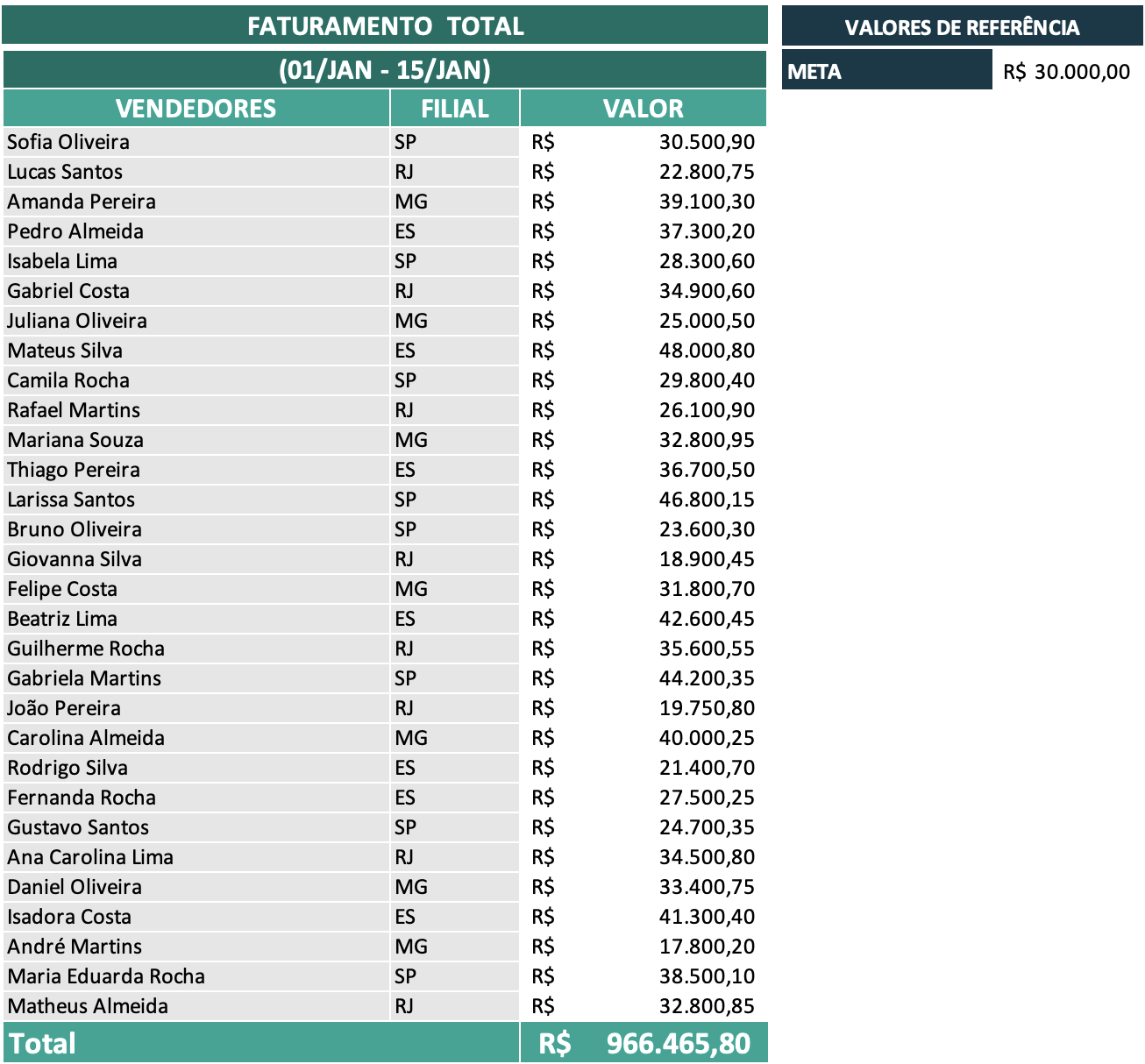
Veja que não é possível ver facilmente quais funcionários conseguiram atingir a meta e quais não conseguiram. Para isso, é necessário olhar linha por linha e isso leva muito tempo!
Vamos aplicar a formatação condicional para resolver. Veja:
1 – Primeiro, selecione os valores:
2 – Na barra de opções, vá na “Página Inicial” e clique em “Formatação Condicional”.

Há várias opções de formatação, podemos criar nossa própria regra ou utilizar uma pré-definida. Vamos usar a opção “Nova regra”.
3 – Dentre as opções, clique em “Nova Regra”.
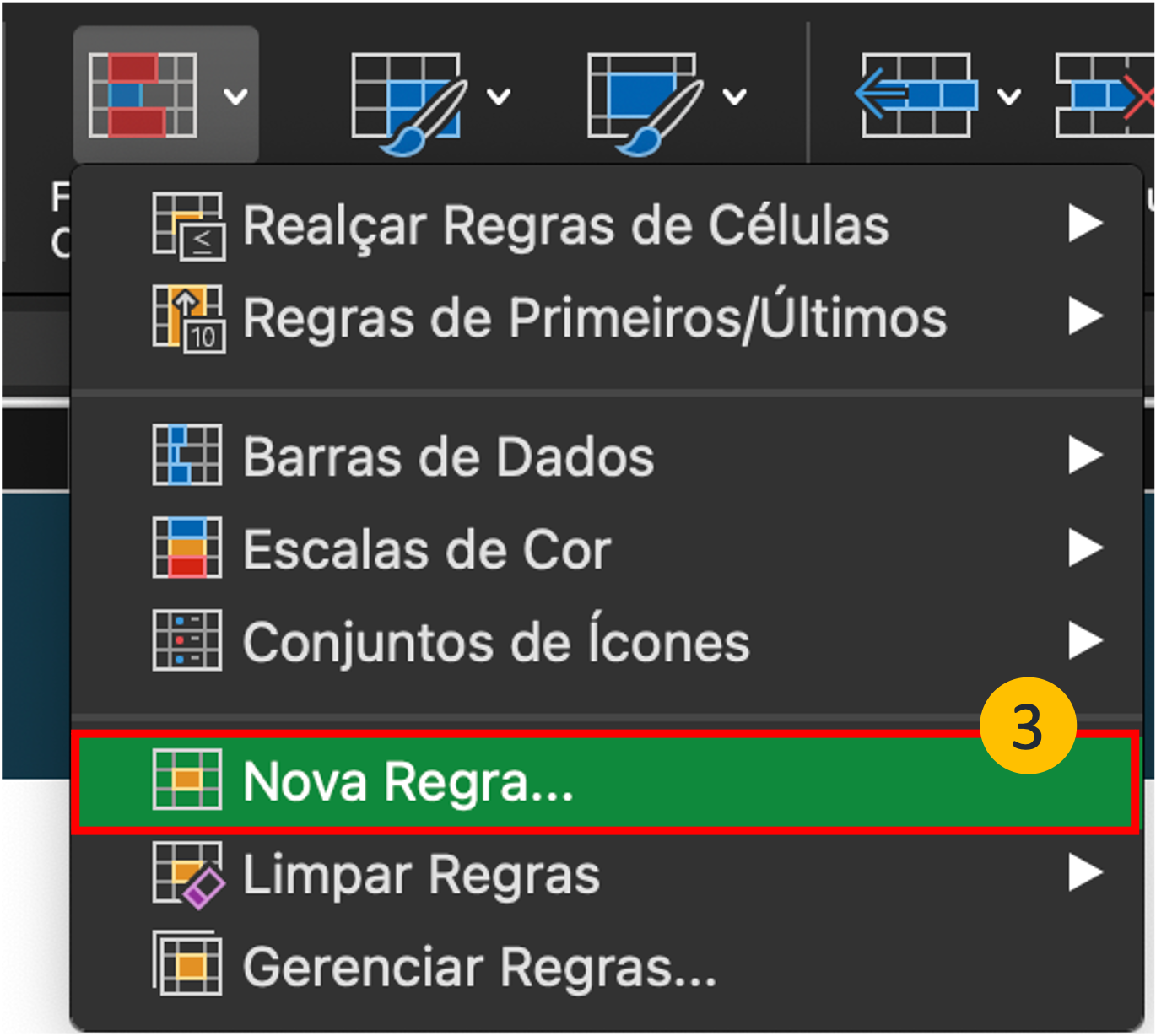
4 – No campo ‘Estilo’, escolha a opção “Clássico”. E no segundo campo, escolha a opção “Usar uma fórmula para determinar quais células devem ser formatadas”.
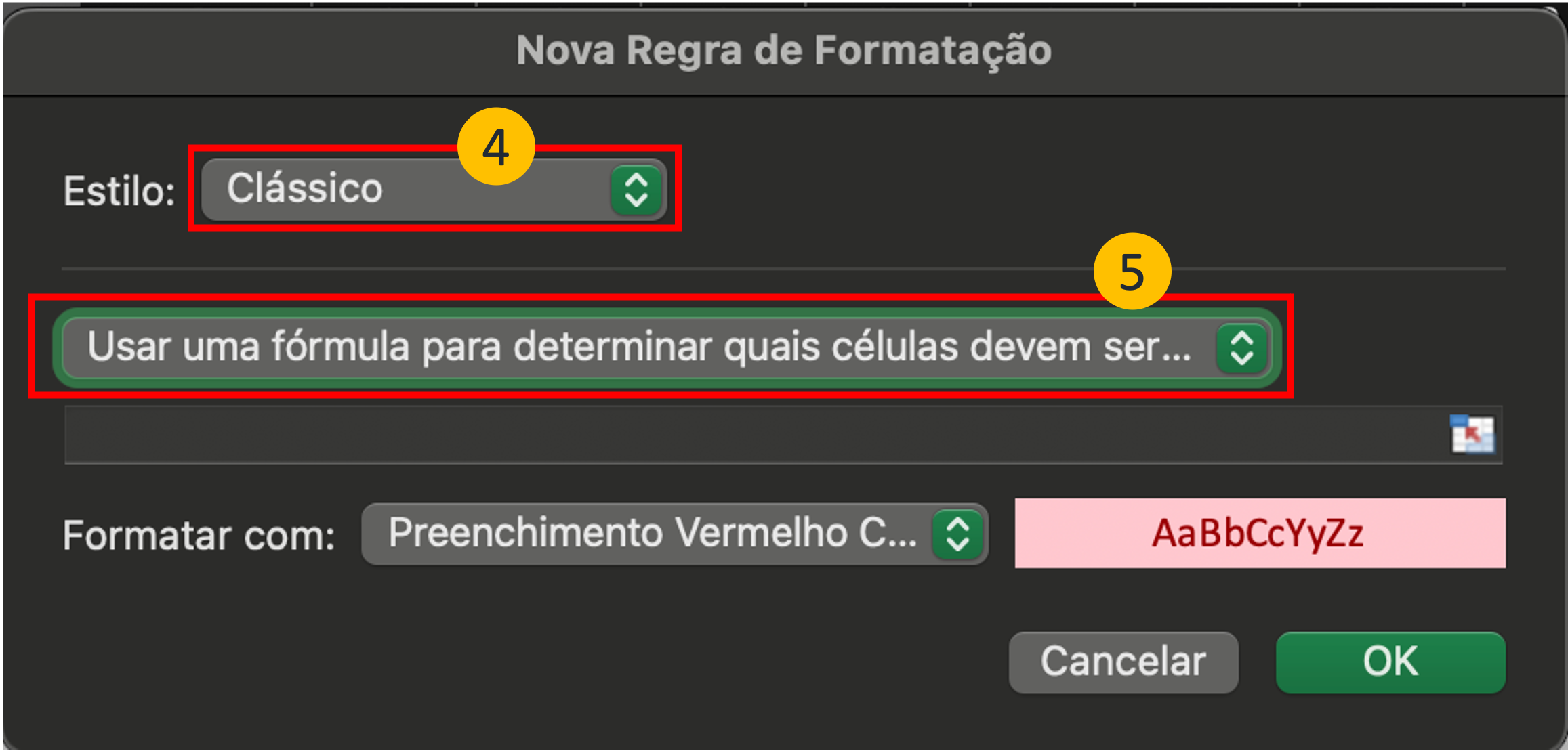
5 – Clique no campo em vermelho e selecione a célula que contém o valor a ser analisado. No nosso caso, é valor faturado do vendedor e está na célula D7.
*É importante tirar o segundo cifrão que aparece para que a análise aconteça linha por linha.
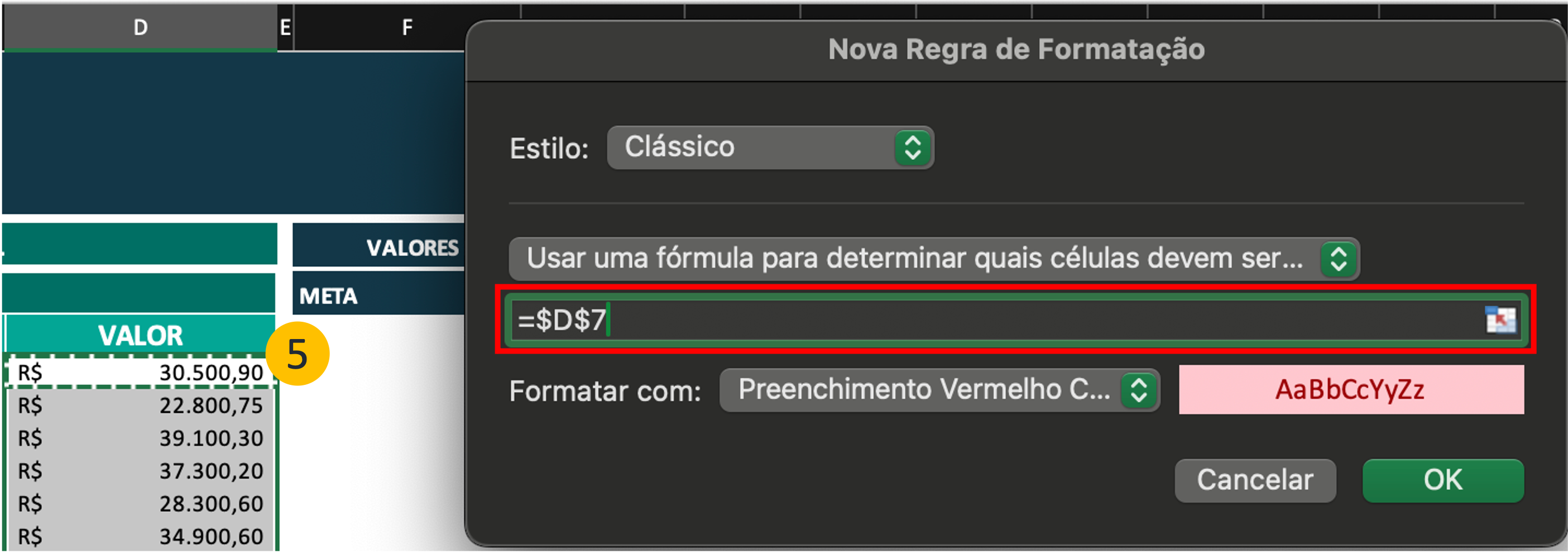
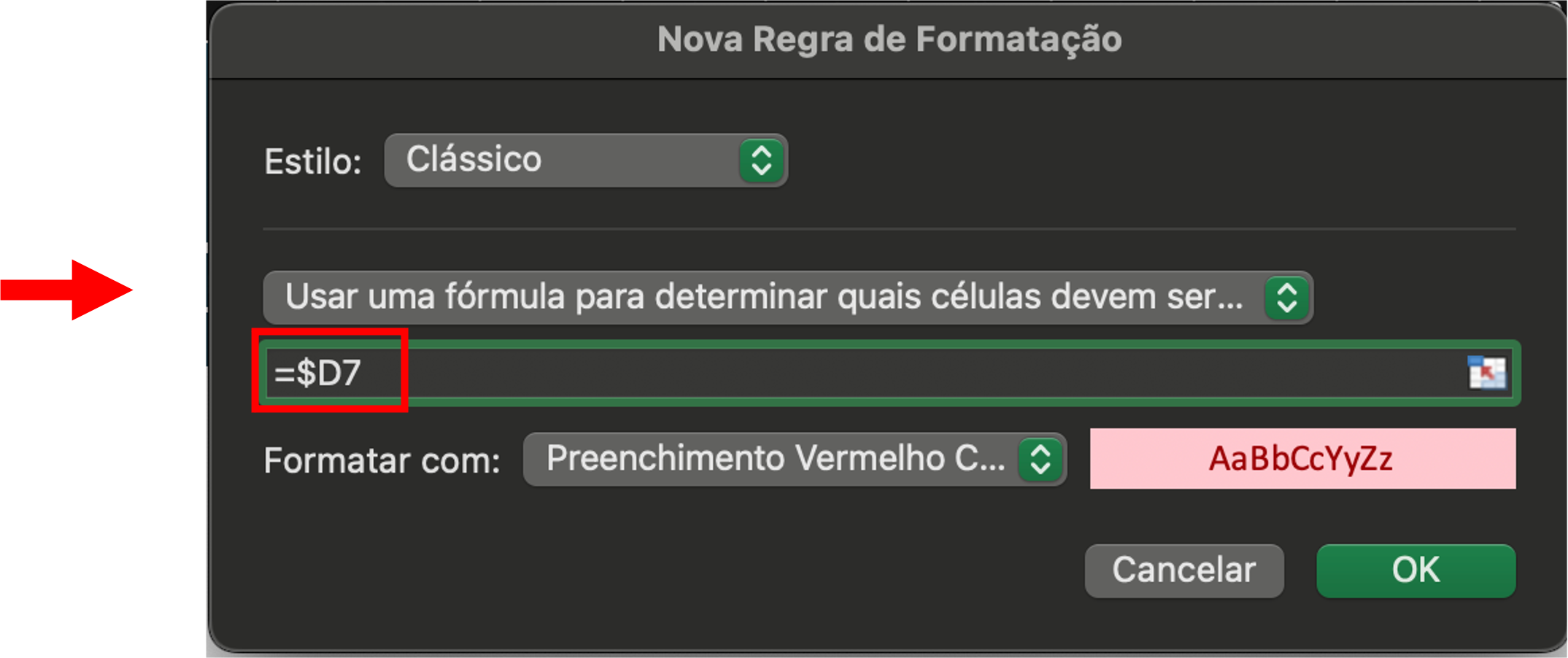
Nós queremos que os funcionários que bateram a meta fiquem em destaque, de outra cor. Então, utilizaremos a seguinte fórmula:
=$D7>$G$5
D7 – Valor a ser analisado (valor que o vendedor faturou na quinzena)
> – Símbolo de operação “Maior que”
G5 – Valor de referência (meta a ser atingida na quinzena)
Ou seja, se o valor analisado for maior que o valor de referência, a célula será formatada.
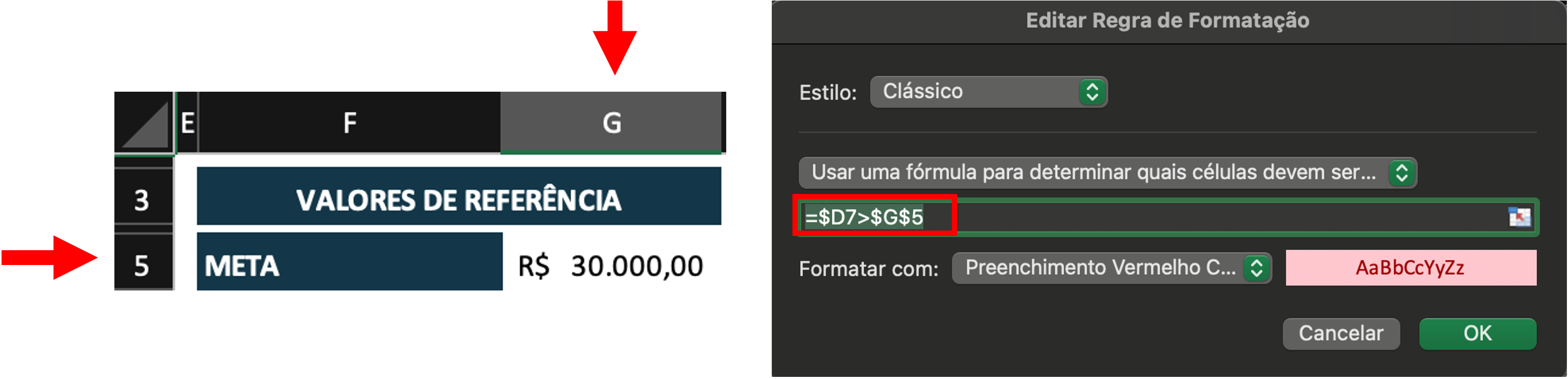
6 – Escolha o tipo de formatação que ocorrerá. Você pode escolher uma formatação pré-definida ou personalizar. Nesse caso, escolheremos a formatação “Preenchimento Verde e Texto Verde Escuro”:
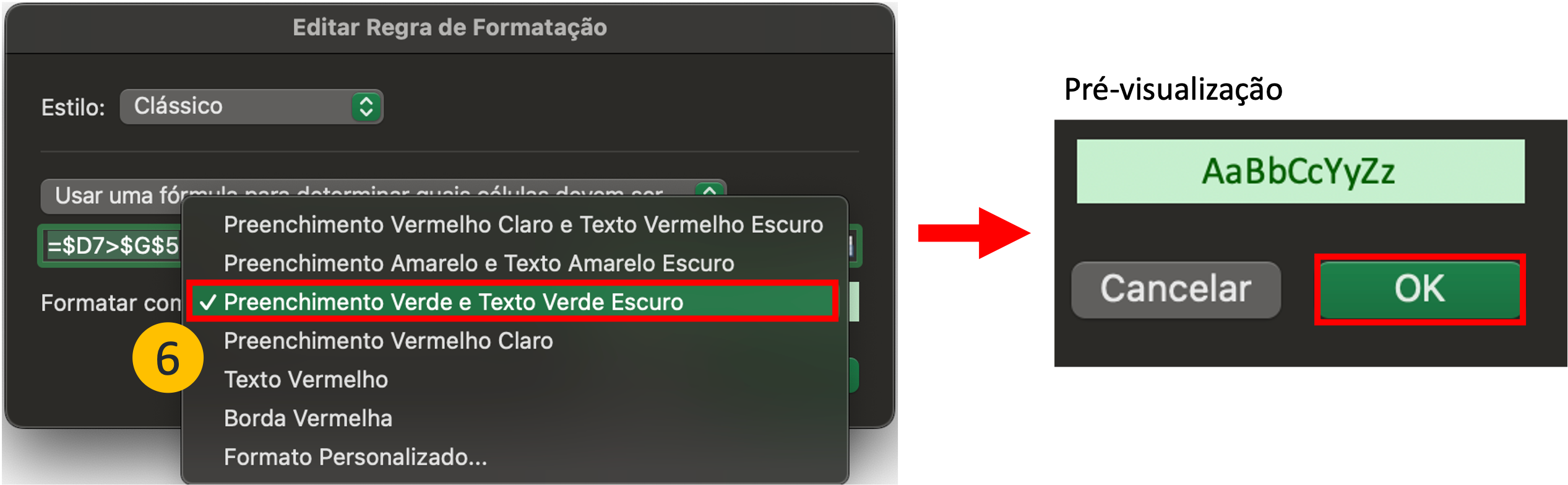
E assim, ficará sua planilha. Bem mais fácil de visualizar:
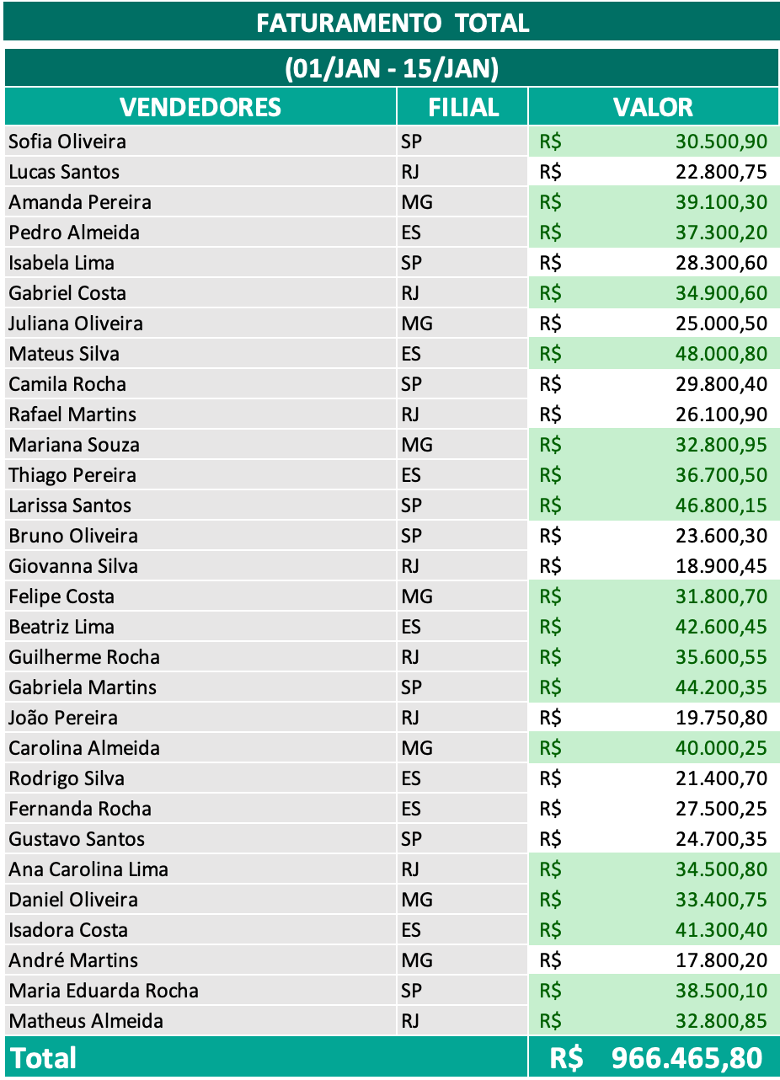
Vamos fazer uma formatação para aqueles que não bateram a meta. Usaremos uma formatação pré-definida.
7 – Selecione os valores novamente, selecione a Formatação Condicional e em “Realçar Regras de Células”, clique em “Menor que…”:
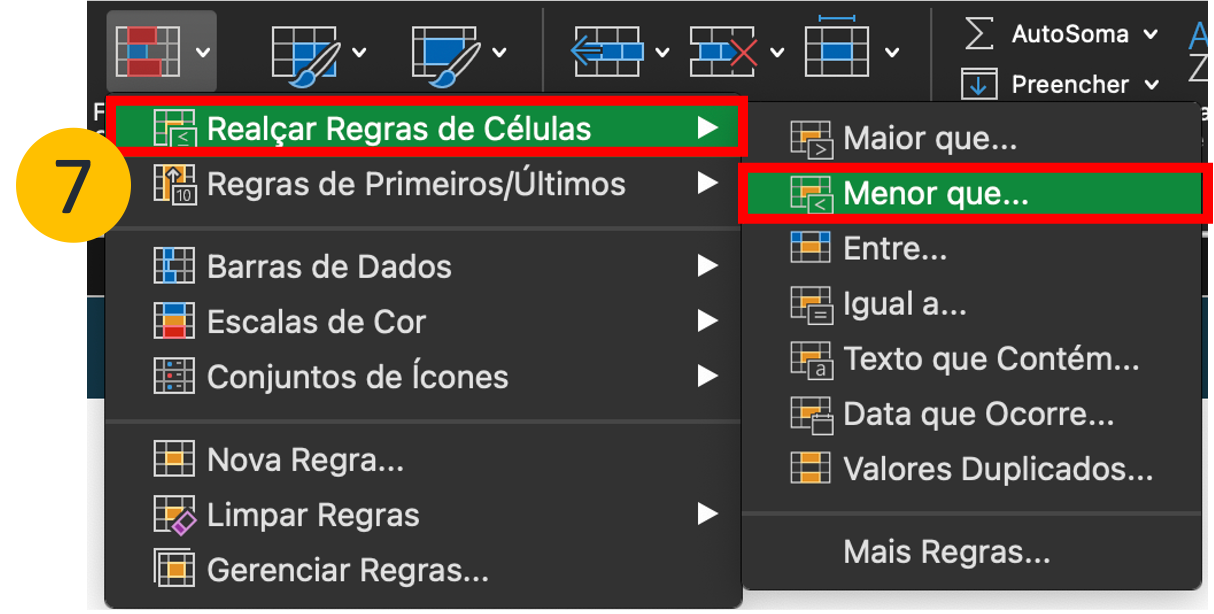
8 – Digite 30.000 no campo em branco e escolha a formatação “Preenchimento Vermelho Claro e Texto Vermelho Escuro”:
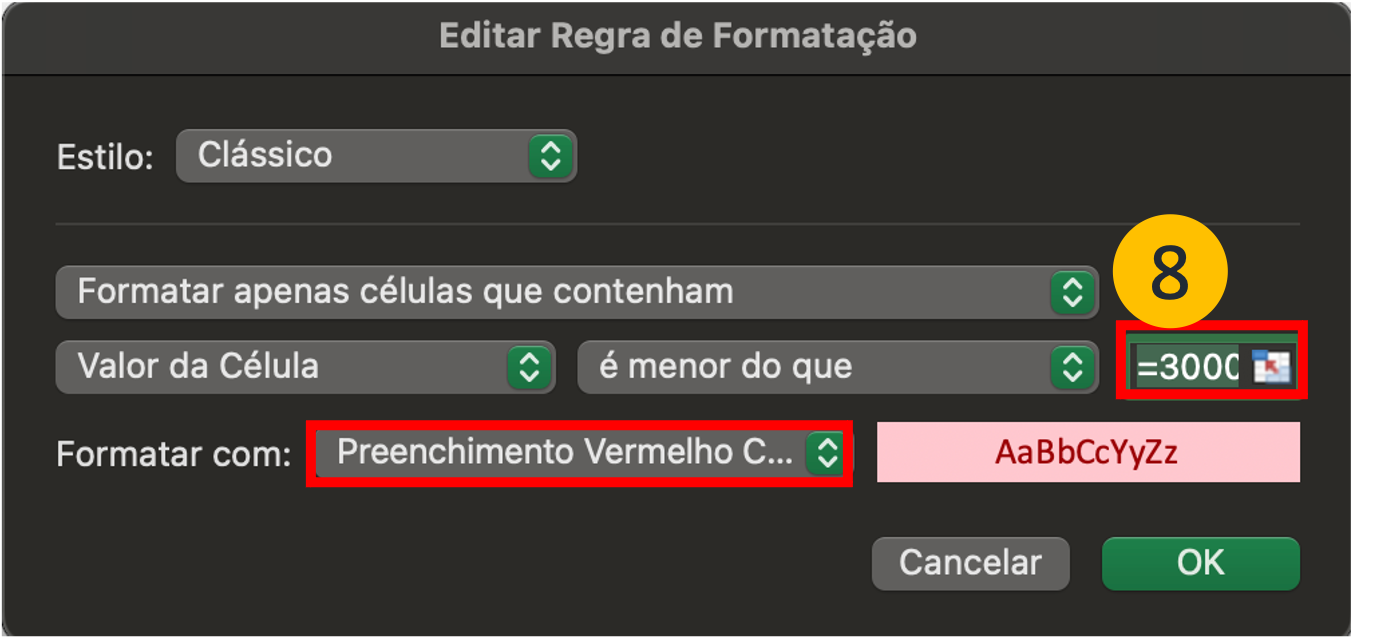
E a planilha ficará assim:
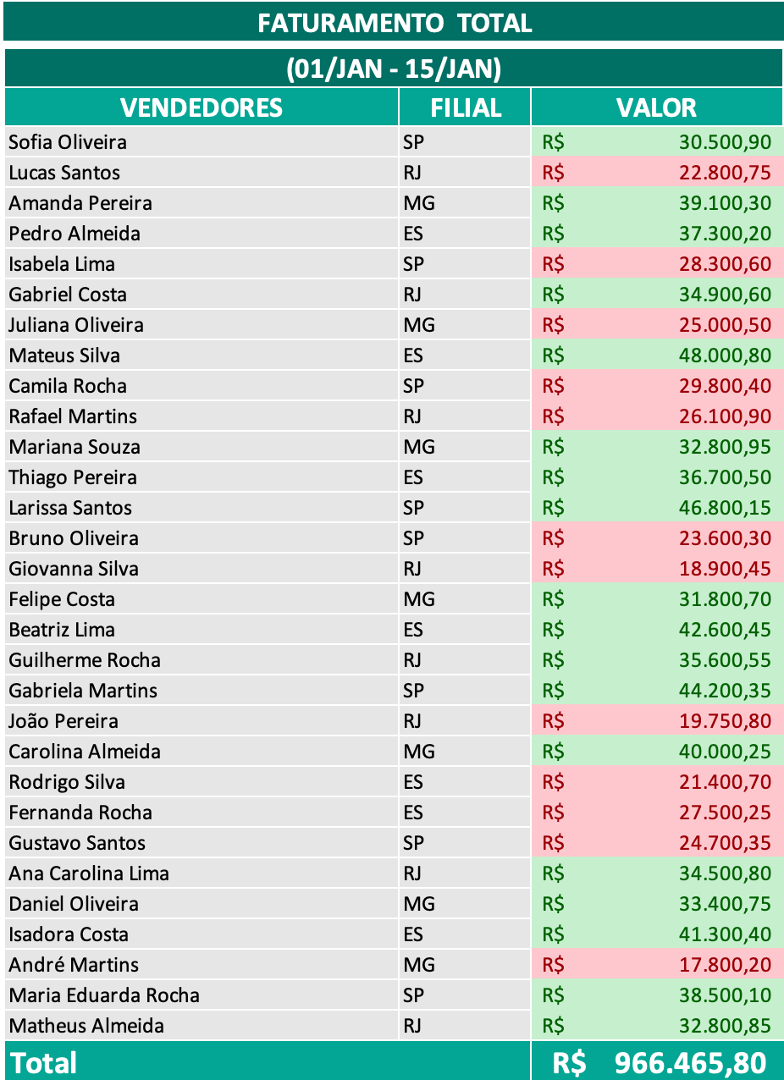
Mas calma que dá para melhorar. Vamos adicionar filtros para organizar as informações que estão sendo apresentadas. Assim, o chefe visualizará facilmente os funcionários por filiais e identificará quais não estão batendo a meta.
9 – Selecione as células que contém “Vendedores / Filial / Valor” e insira filtros com o atalho “CTRL + SHIFT + L”:
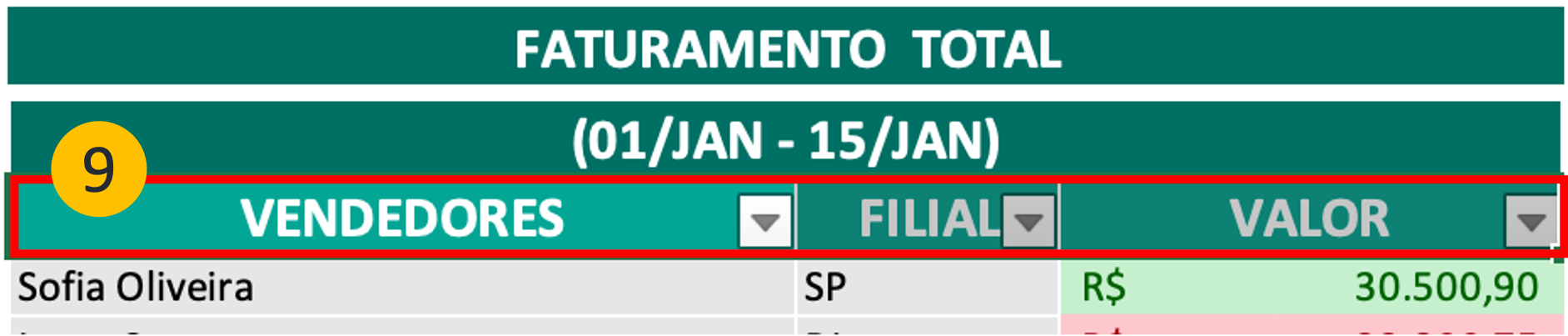
Organize em ordem “Crescente” as colunas com os vendedores e filiais:

10. Por último, filtre a coluna valor por cor para que apareça apenas os vendedores que não atingiram a meta:
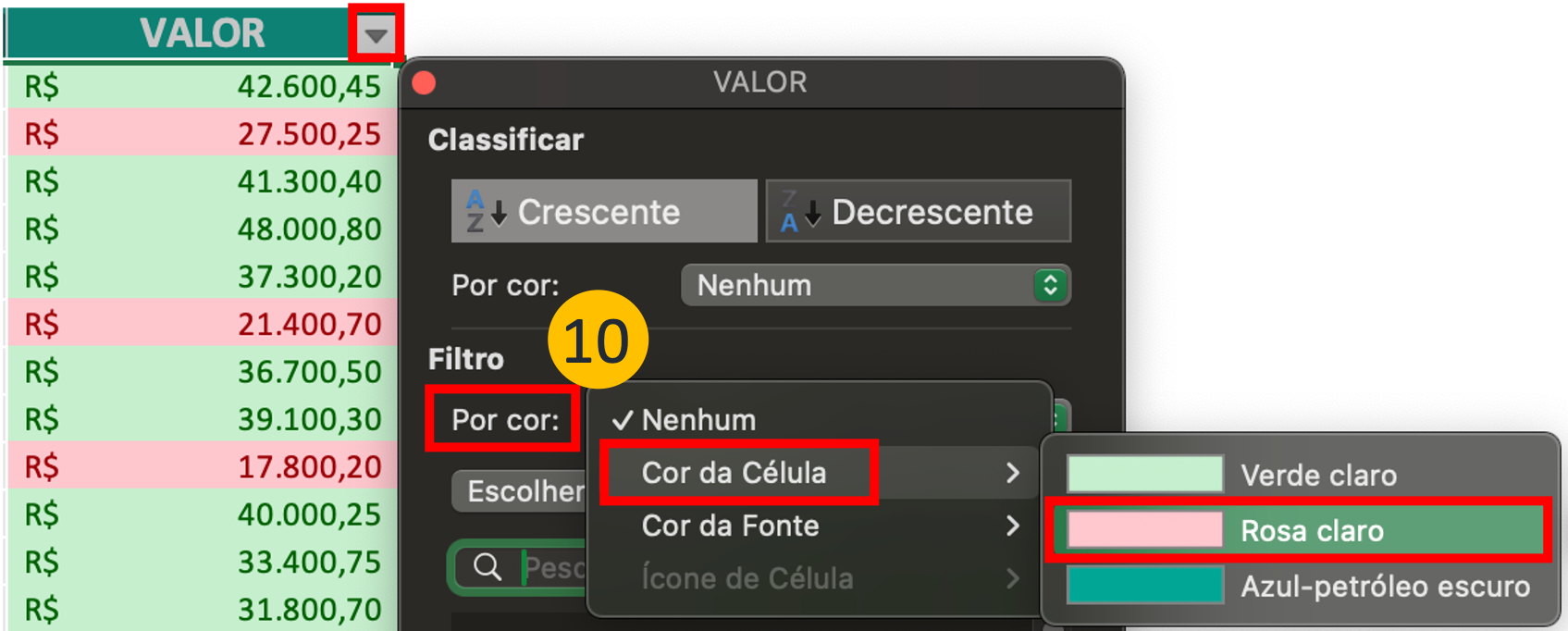
E como em um passe de mágica:
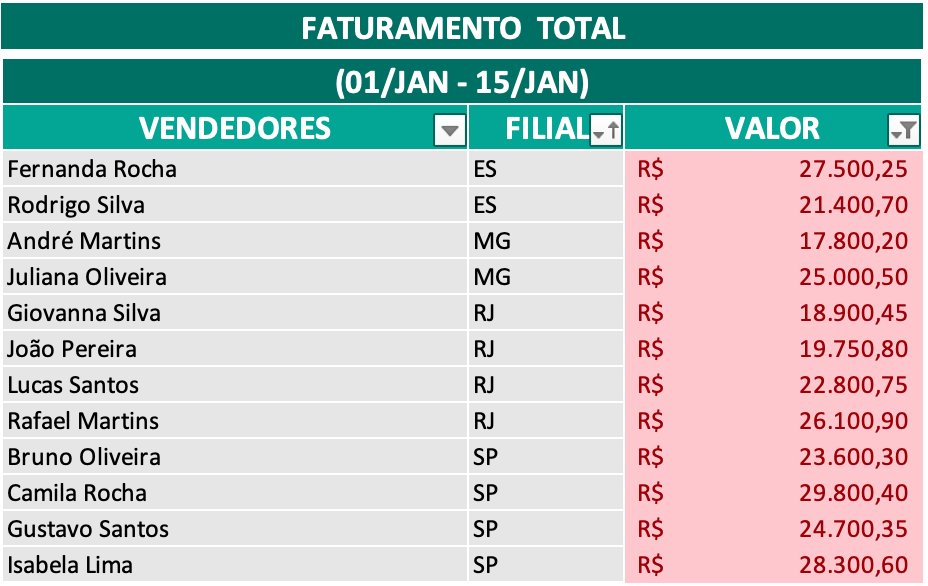
Caso tenha dúvida, você também pode consultar nosso tutorial:
👉 Tutorial – Formatação Condicional Excel👈
Quer aprender mais dicas como essa e dominar as principais ferramentas do Excel?
Vem para o desafio Dashem7!
Em apenas 7 dias, você desvenda as principais fórmulas, aprende a estruturar os dados, tratar e criar Dashboard de impressionar.
Aquelas planilhas desorganizadas, cheias de erros, inúmeras fórmulas já não são mais necessárias.
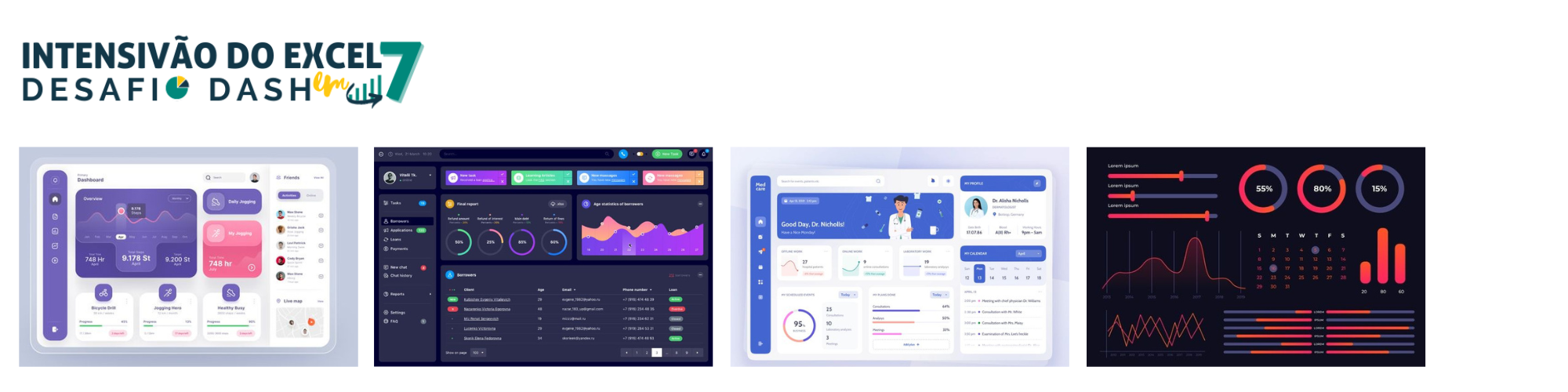
Se inscreva clicando no botão abaixo:
CLIQUE AQUI PARA SE INSCREVER 😍


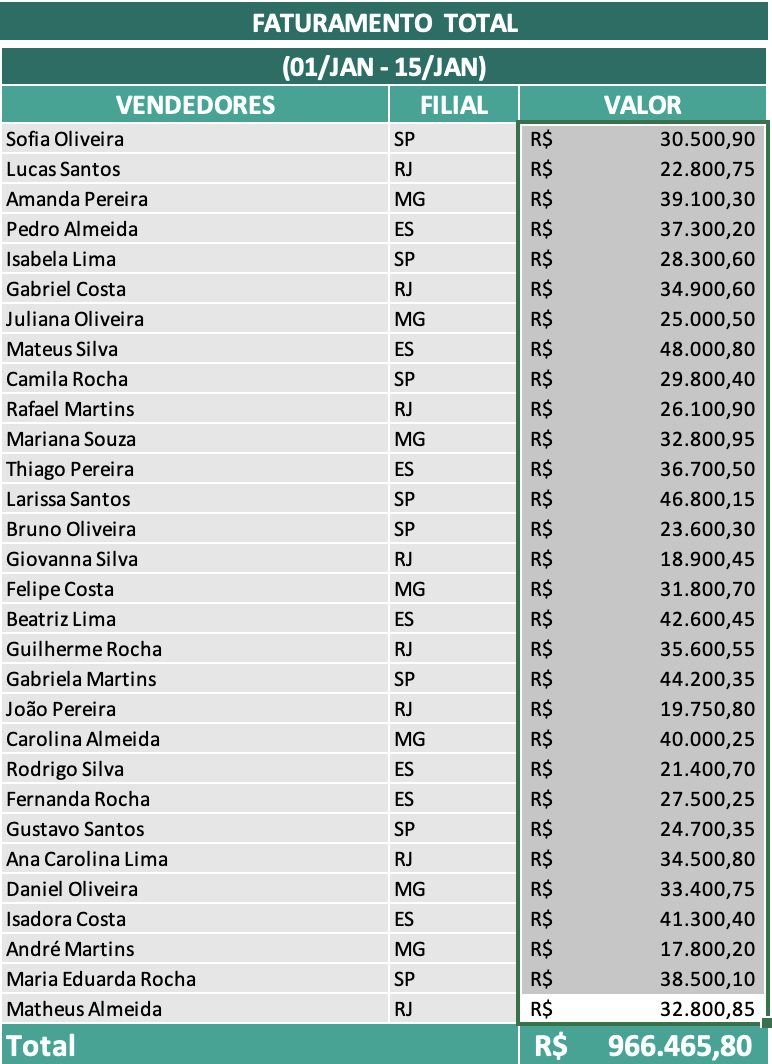





![[Vídeo Dica] – Máximo, Mínimo, Maior, Menor, Média e Mediana no Excel](https://www.doutoresdoexcel.com.br/wp-content/uploads/2017/06/TESTE-DE-EXCEL-300x169.jpg)