2019 será o seu ano, pode ter certeza disso! E escrevo este post para te ajudar alcançar seus objetivos e focar no que realmente importa. Pois eu sei que você vai conseguir atingir profissionalmente o que está buscando se você se dedicar com todo o seu coração.
Na sua próxima entrevista de emprego, ou até mesmo, se você estiver procurando uma promoção e se quiser fazer parte de uma área de gestão (a área que geralmente pagam mais, por ser a área que tomam as principais decisões estratégicas da empresa), será de extrema importância que você saiba transformar dados em informações relevantes para tomada de decisão. E para isso, com certeza, você vai fazer dentro do Excel.
Seja você um funcionário de uma empresa de pequeno, médio ou grande porte, TODAS irão realizar suas análises, gráficos, tabelas dinâmicas, dentro do Excel, ou até mesmo no Power BI (mas isso é assunto para um próximo post).
Então, aqui você vai encontrar um guia completo, com cinco dicas completas para você focar seus estudos no Excel, o que vai te ajudar a conseguir passar na sua próxima entrevista de emprego!
Preencha o cadastro para baixar o arquivo de exemplo e acompanhar todas as dicas:
Agora que você já fez o download da planilha para acompanhar, vamos então às:
5 Dicas de Excel para o Mercado de Trabalho
Você pode ler e acompanhar todas as dicas abaixo, e também pode conferir a vídeo aula completa com todas as dicas e suas aplicações:
Dica 1: Dados Estruturados x Desestruturados
O Excel é um programa totalmente modelado, pensado, estruturado, desenhado para você trabalhar com dados que estão ESTRUTURADOS. Eu já vou te explicar o que é um dado estruturado…
Se você trabalha com dados estruturados, você vai simplesmente ser abraçada pelo Excel 😊 Pois você vai conseguir utilizar as ferramentas de gestão do Excel, as ferramentas para análises e elaboração e gráficos automatizados.
E isso faz toda diferença: automatização.
Quem não trabalha com dado ESTRUTURADO, além de perder mais tempo para conseguir fazer suas análises, uma vez que precisa dominar fórmulas avançadas para gerar subtotais, totais, indicadores, também irá perder muito tempo para atualizar os dados, renovar os dados para um próximo mês de informação por exemplo. Ao trabalhar com dados DESESTRUTURADOS, a renovação de dados é muito mais trabalhosa, pois muitas vezes precisamos mexer na estrutura da nossa tabela inteira para conseguir adicionar novos dados do próximo mês, por exemplo.
Agora, quando trabalhamos com dados ESTRUTURADOS no Excel, você vai precisar basicamente dominar uma ferramenta e não milhares de fórmulas. Pois existe uma ferramenta no Excel que foi elaborada para justamente trabalhar com dados estruturados. Essa ferramenta é famosa tabela dinâmica. É ela que será responsável por você analisar seus dados sem, depender de fórmulas.
Identificando um dado ESTRUTURADO de um dado DESESTRUTURADO.
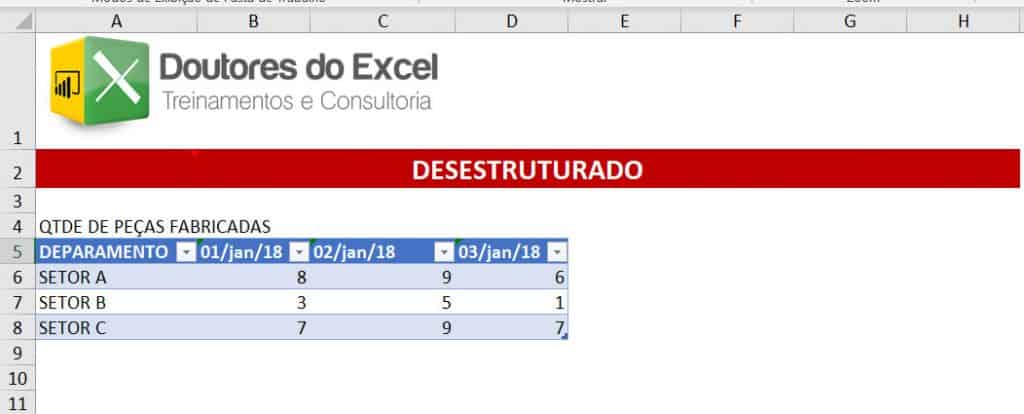
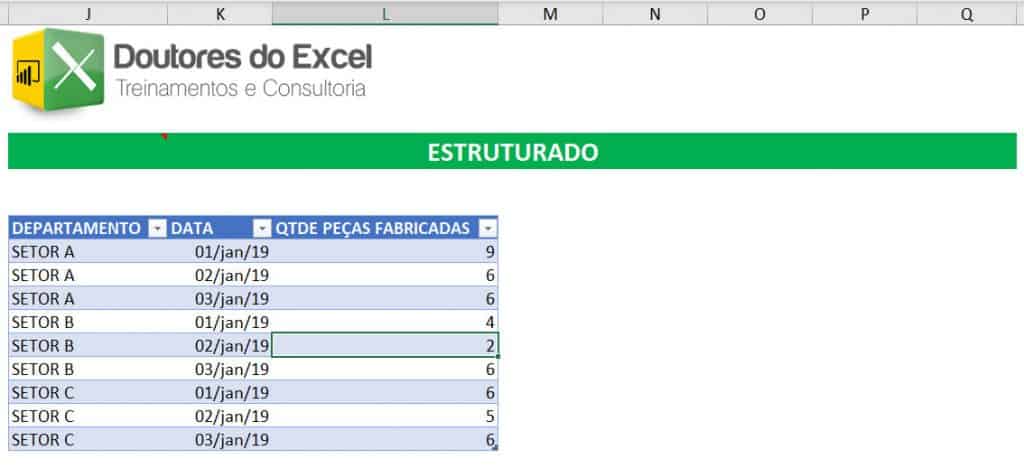
Observe que uma planilha estruturada tem o formato de um banco de dados. Isso significa que ela SEMPRE vai crescer para BAIXO, ou seja, quando for necessário criar um novo registro, uma nova ocorrência, sempre vamos preencher os dados abrindo NOVAS LINHAS e NUNCA novas colunas.
O problema que os dados DESESTRUTURADOS são mais bonitos visualmente e a gente fica encantado ao trabalhar no Excel com dados DESESTRUTURADOS, pois esses são mais fácil de serem lidos, uma vez que o dado desestruturado tem o formato de um relatório e é mais fácil de ser lido e entendido.
Por esses motivos, caímos na sensação de cadastrar os nossos dados nesse formato mais “fácil”, e aí, entraremos simplesmente em um poço sem fundo!
E como identificar se você está tralhando no Excel de forma estruturada ou desestruturada?
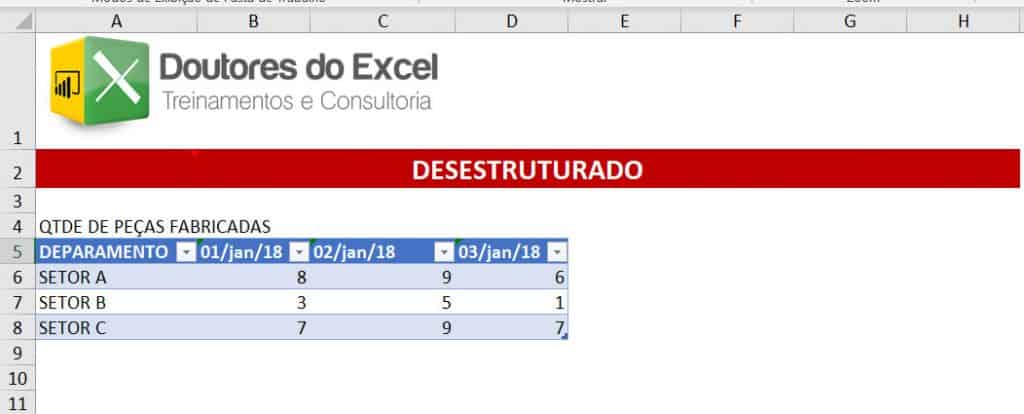
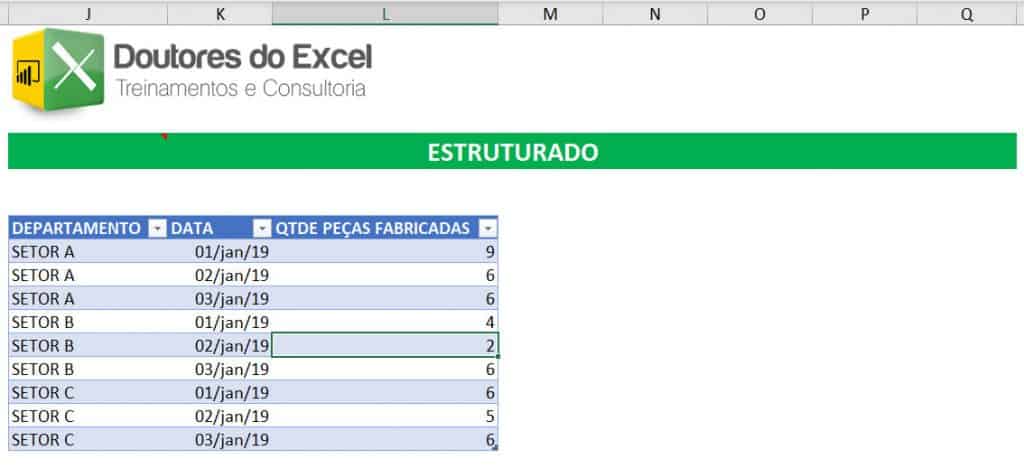
Com base nessas duas tabelas, analise o seguinte cenário: imagine que você precisa preencher os dados de vendas de abril.
Na tabela DESESTRUTURADA, você vai precisar criar uma nova LINHA ou COLUNA para cadastrar os dados de abril?
E na tabela ESTRUTURA? Para digitar os dados de abril, você vai precisar cadastrar em novas LINHAS ou em novas COLUNAS?
Se você respondeu “NOVA COLUNA” então você identificou o que está DESESTRUTURADO.
Então, quando você for criar sua próxima planilha, fuja do formato desestruturado, apesar de ele ser tentador, irá te trazer problemas sérios para análise futura 😊
Dica 2: Foco no Power Query
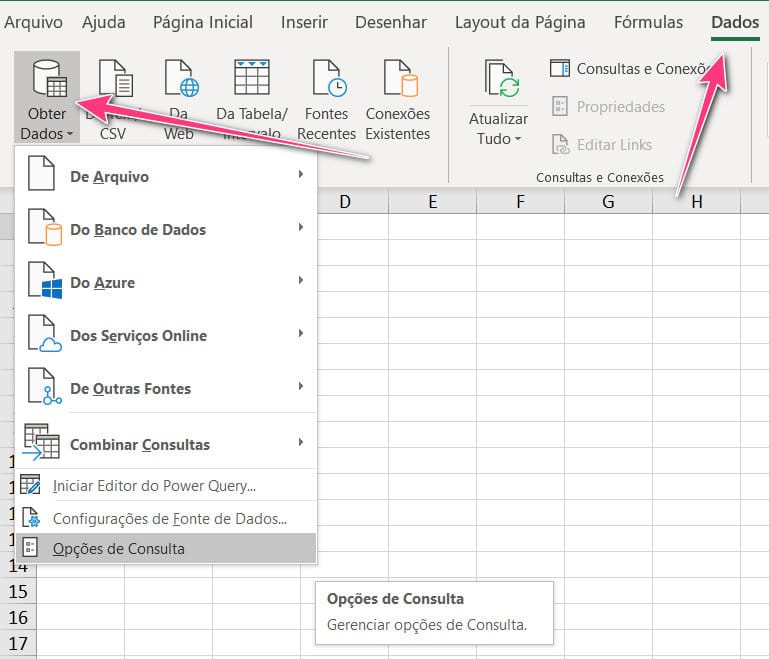
Se você tem instalado aí no seu computador a versão 2010, 2013, 2016 ou office 365 (Veja como descobrir a versão do seu Excel aqui) você pode se considerar uma pessoa FELIZ!
Se você já possui a versão 2016 ou o office 365 (a assinatura da Microsoft – veja aqui como adquirir) você já tem instalado por padrão o Power Query, ali na guia “Dados”, como pode ver na imagem.
O Power Query também está disponível para ser instalado nas versões 2010 e 2013 do Excel, (baixe o power query para as versões 2010 e 2013 aqui).
Bom, e vamos lá: para que serve o Power Query?
Esse ferramenta é simplesmente INCRIVELMENTE INCRÍVEL E MARAVIOLHOSMENTE MARAVILHOSAAAAAA!
Inicialmente, ela serve para você importar dados para sua planilha e até mesmo, importar dados de dentro da sua própria planilha. Mas o poder não está simplesmente no fato de importar o dado, e sim na TRATATIVA que você pode fazer ao seu dado.
Primeiramente: sabe aquele dado DESTRUTURADO que eu acabei de falar para você nunca começar a trabalhar com ele? Pois é, com o Power Query, você vai conseguir transformar um dado DESESTRUTURADO em ESTRUTURADO.
Ou seja, além de importar, o Power Query vai tratar o dado para você.
Veja neste exemplo:
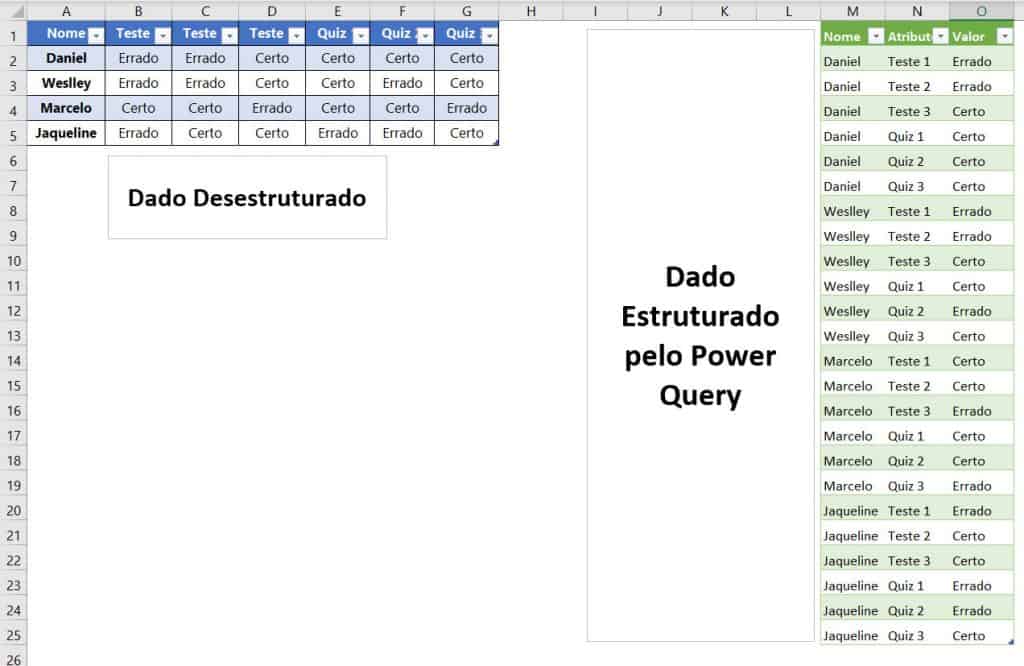
O Power Query fez isso com simplesmente uma etapa:

Através das ETAPAS APLICADAS, você vai tratando seu dado. Por exemplo, você pode excluir uma coluna específica:
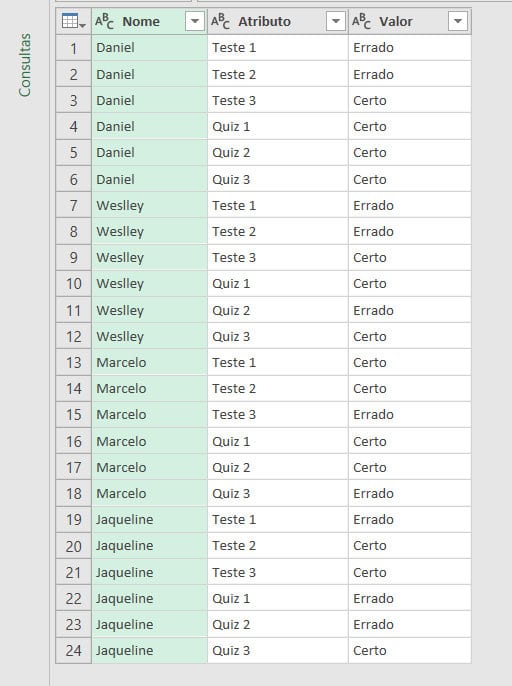
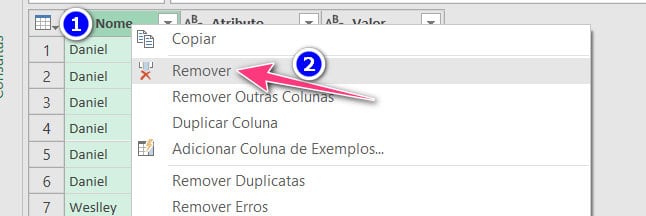

E assim, você vai criando etapas de tratativas dos seus dados.
Uma etapa muito utilizada geralmente é a “Filtragem”. Por exemplo, imagine agora quer somente os resultados “Certos”:
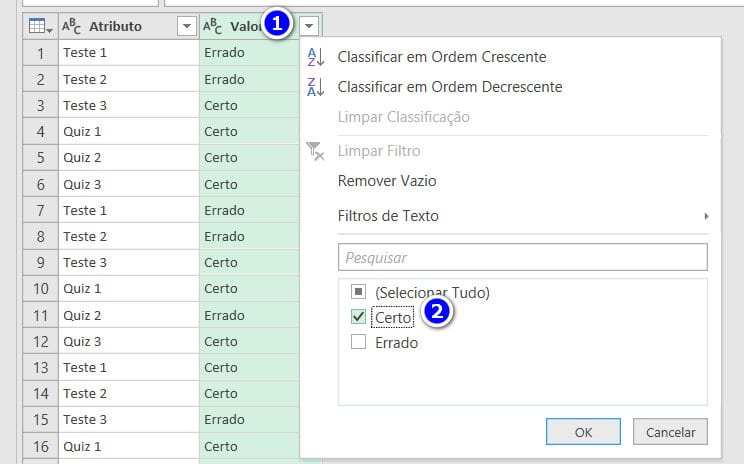
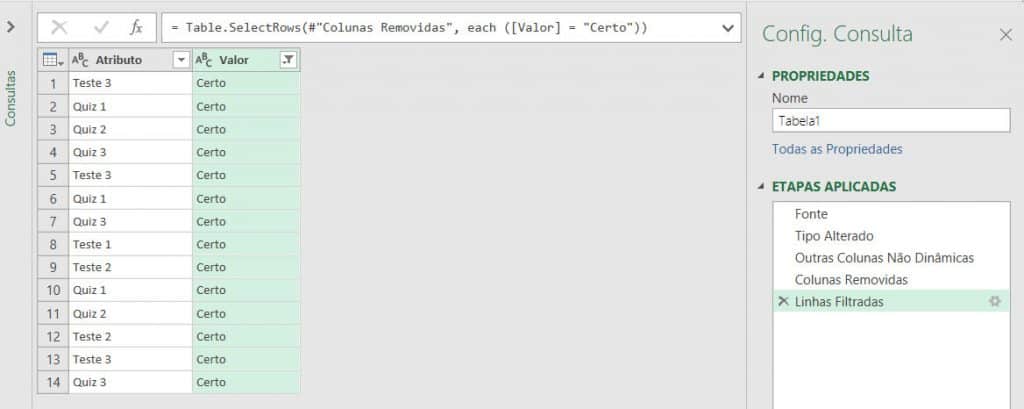
Depois disso, é só Fechar e Carregar para o Excel:
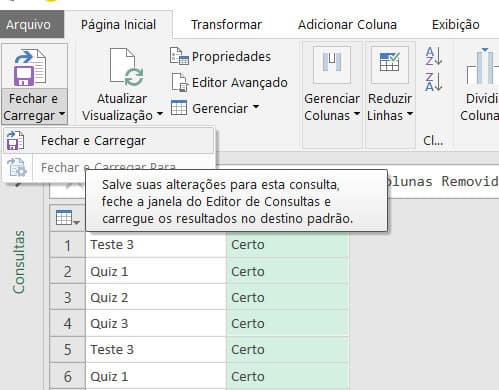
E aí está o resultado:
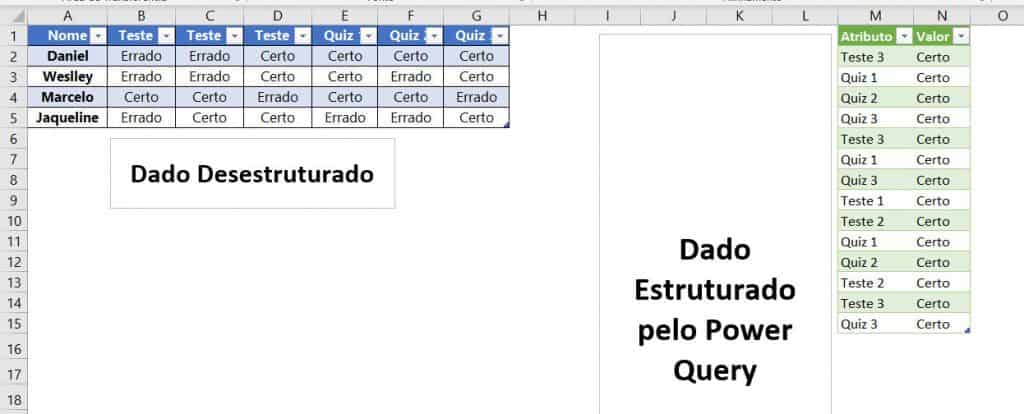
Além disso, o Power Query consegue puxar e conectar seu Excel com a internet, diretamente de um site. Também consegue puxar dados de Bancos de Dados Profissionais, como SQL, Oracle. Veja quantas opções temos tudo pronto para utilizar:
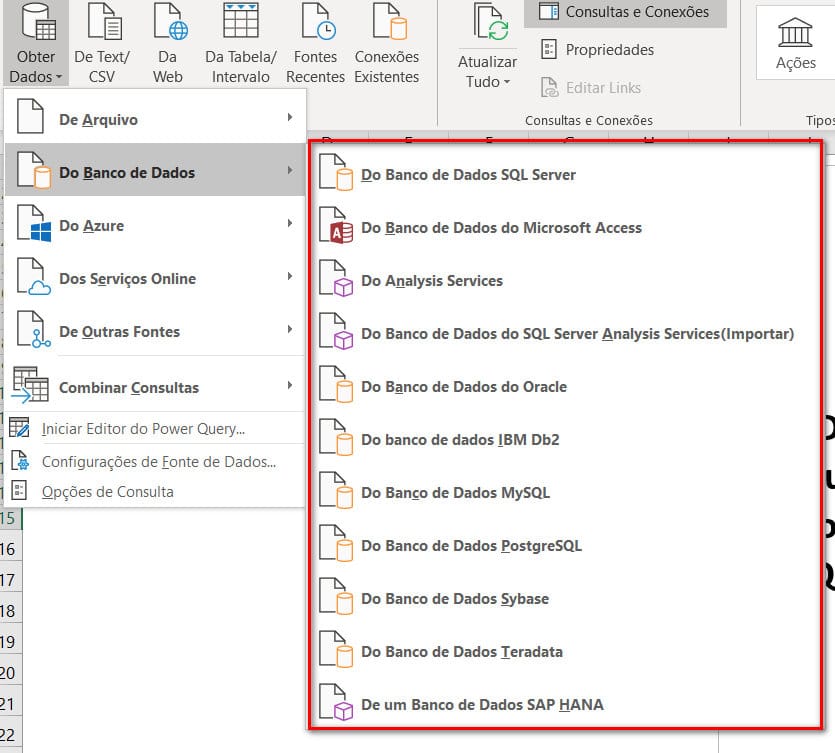
Quem domina o Power Query em 2019 com certeza estará diversos passos à frente dos concorrentes!
Dica 3: Tabela Dinâmica
Eu comecei este post falando sobre dados Estruturados e Desestruturados e comentei que se você dominar UMA ferramenta no Excel, você não precisará dominar milhares de fórmulas.
Pois bem, esta ferramenta é a famosa Tabela Dinâmica. E pasmem: a tabela dinâmica existe no Excel desde a versão 95, ou seja, há pelo menos 24 anos! E com o passar dos anos, ela foi cada vez se aprimorando, mas a sua base principal de trabalho sempre foi a mesma.
Porém, ela foi uma ferramenta pensada para trabalhar com dados ESTRUTURADOS, por esse motivo, é importante sempre iniciar suas planilhas de forma estruturada. Assim, você não precisará tratar seus dados através do Power Query e poderá usar direto a tabela dinâmica.
A Tabela Dinâmica serve para você conseguir ANALISAR seus dados e criar resumos, subtotais, totais, indicadores. Ela é quem vai permitir você ter informações para tomar decisão.
Por exemplo, se você tiver uma base de dados estruturadas com os dados de venda da sua empresa. Ou seja, nesta tabela, cada linha irá representar uma venda e se cada linha tiver as informações sobre a:
DATA DA VENDA
QTDE VENDIDA
QUAL PRODUTO VENDIDO
QUAL CLIENTE COMPROU.
Veja o exemplo:
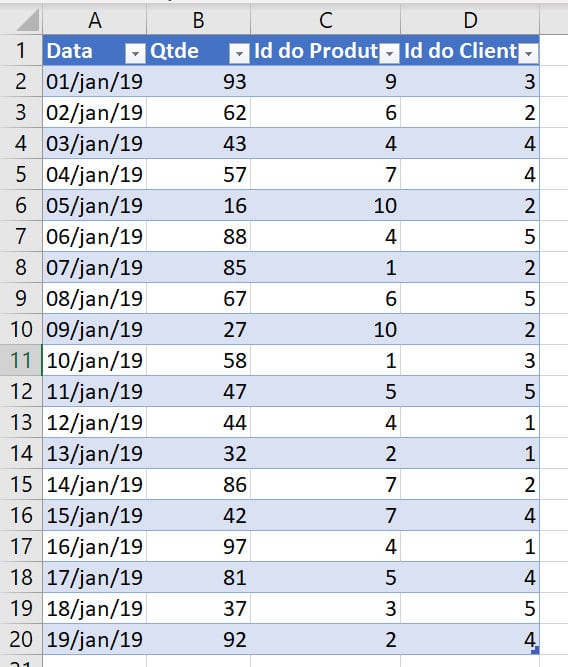
Dessas 4 colunas, veja quantas INFORMAÇÕES a gente pode retirar daí:
- Qual produto está sendo mais vendido?
- Qual cliente compra mais da gente?
- Há sazonalidade nas vendas? Vendemos todos os dias?
- Há um dia da semana (seg, ter, qua) que vendemos mais?
- Quais são os top 5 produtos mais vendidos
- Quais são os produtos que não estão sendo vendidos?
E por aí vai!
E acredite: Todas essas respostas, a tabela dinâmica pode te dar! Basta posicionar os dados corretamente, e sem precisar utilizar uma fórmula, você vai conseguir chegar nessas respostas!
E observe o quão ricas essas respostas podem ser ao seu negócio! Você pode simplesmente identificar que determinado produto não está sendo relevante para o seu faturamento. Ou ainda, pode identificar um erro nas vendas, visto que possivelmente os vendedores não estão indicando os produtos corretos na hora da venda.
Enfim, é muita informação para você tomar decisão!
Como fazer para criar uma tabela dinâmica?
Simples! Clique sobre a tabela de dados e selecione “Inserir >> Tabela Dinâmica”
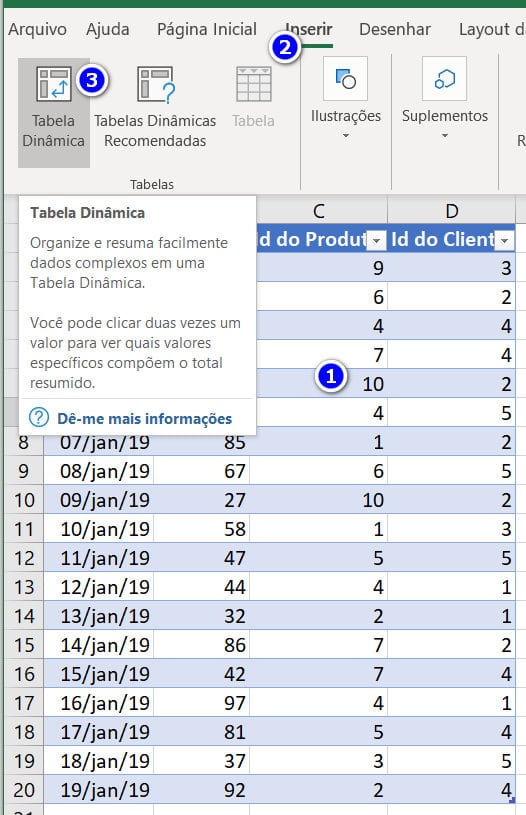
A tabela dinâmica possui 4 campos principais para você trabalhar:
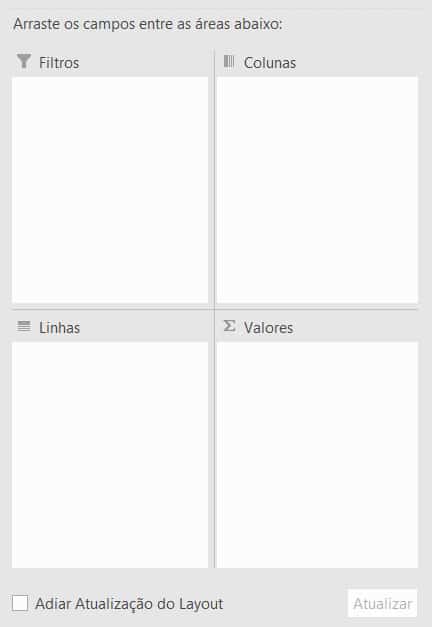
Filtros: aqui você vai inserir os campos que quer utilizar simplesmente para filtrar. Por exemplo, quero ver somente o produto A, somente o cliente B. Ou sejam pode adicionar os dados aqui nos filtros pelos quais você deseja filtrar
Linhas: Aqui você define quem quer ver linha a linha da sua tabela dinâmica. Geralmente, aqui colocamos campos que são “textos” ou simplesmente, os campos pelos quais queremos AGRUPAR nossos dados. Por exemplo, nos dados apresentados a cima, se quiser abrir as vendas, cliente a cliente (um cliente em cada linha) iremos utilizar o “cliente” em linhas.
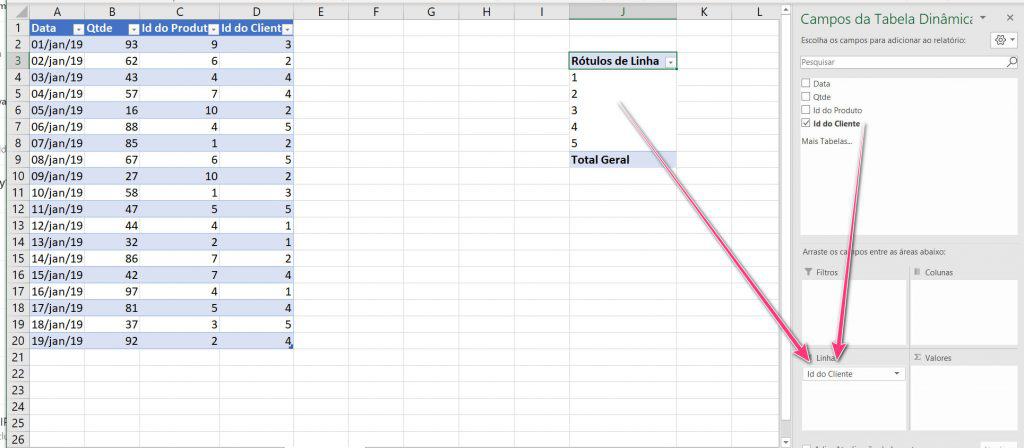
Colunas: Aqui indicamos as colunas que queremos ver em nosso relatório. Este é o campo que utilizamos geralmente para deixar nossos dados no formato “DESESTRUTURADO” pois vamos agrupando, coluna a coluna, o que desejamos ver em nosso relatório. Por exemplo, ver Cliente x Produto. Ou seja, qual produto cada cliente comprou. Neste cenário, utilizaríamos cliente em linha, e produto em colunas.
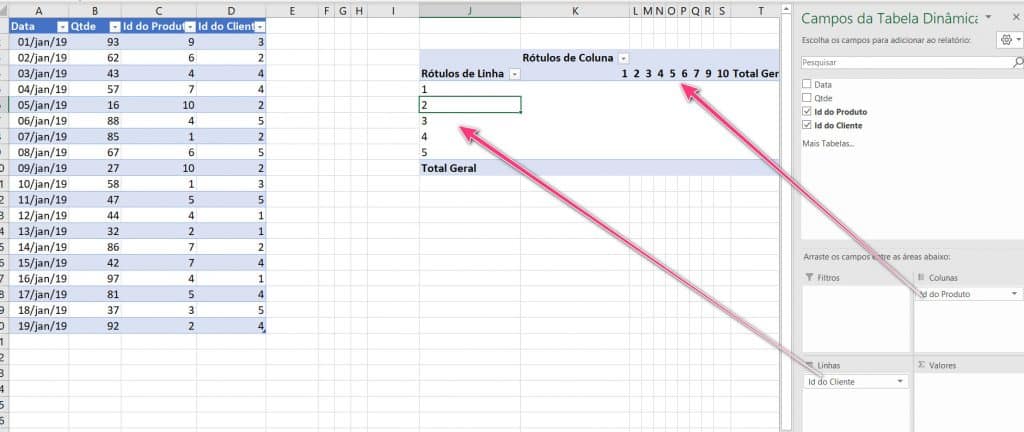
Veja que dessa forma já conseguimos observar que, na nossa base de dados, temos 5 clientes e 10 produtos.
Ou seja, a tabela dinâmica já agrupou todos os clientes e produtos.
Campo de Valor: é aqui que a mágica acontece, pois aqui que vamos fazer os cálculos dos campos que acabamos de abrir nas linhas e/ou nas colunas da tabela dinâmica.
Aqui, a gente consegue somar, contar e também, achar a % de participação de cada item, sem ser necessário criar uma fórmula!
Vamos começar fazendo a soma cada produto que cada cliente fez? Para isso, adicione em valores agora o campo “Qtde”:
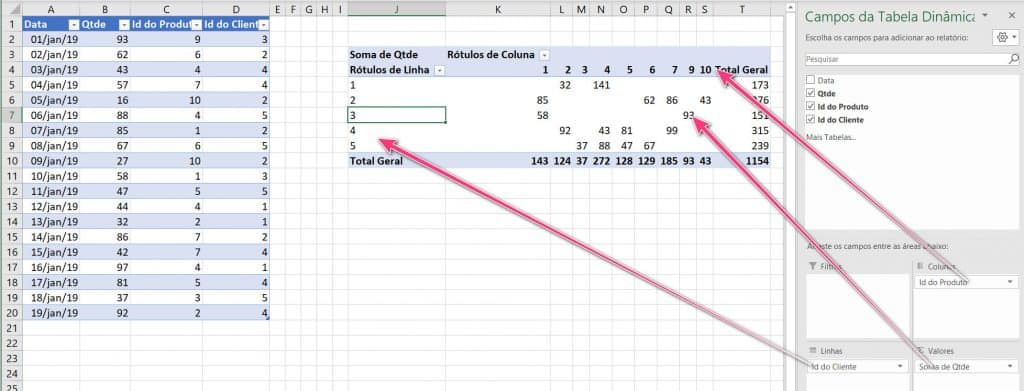
Olha que coisa linda!
Só aqui a gente já consegue descobrir o produto que mais vendeu, o cliente que mais comprou!
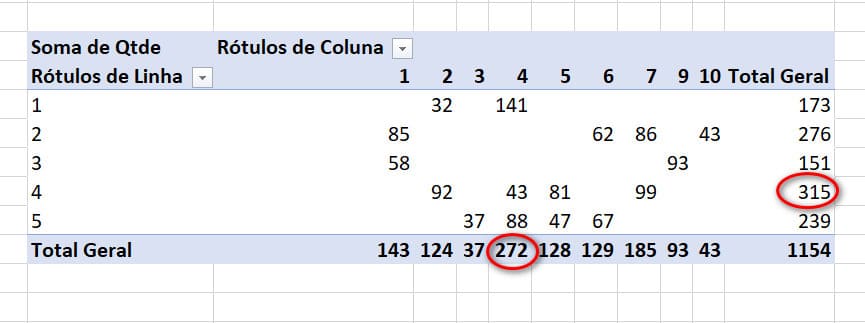
Agora, você quer saber a % de distribuição das vendas? Fácil! Basta alterar o tipo de operação para “% do total geral” veja:
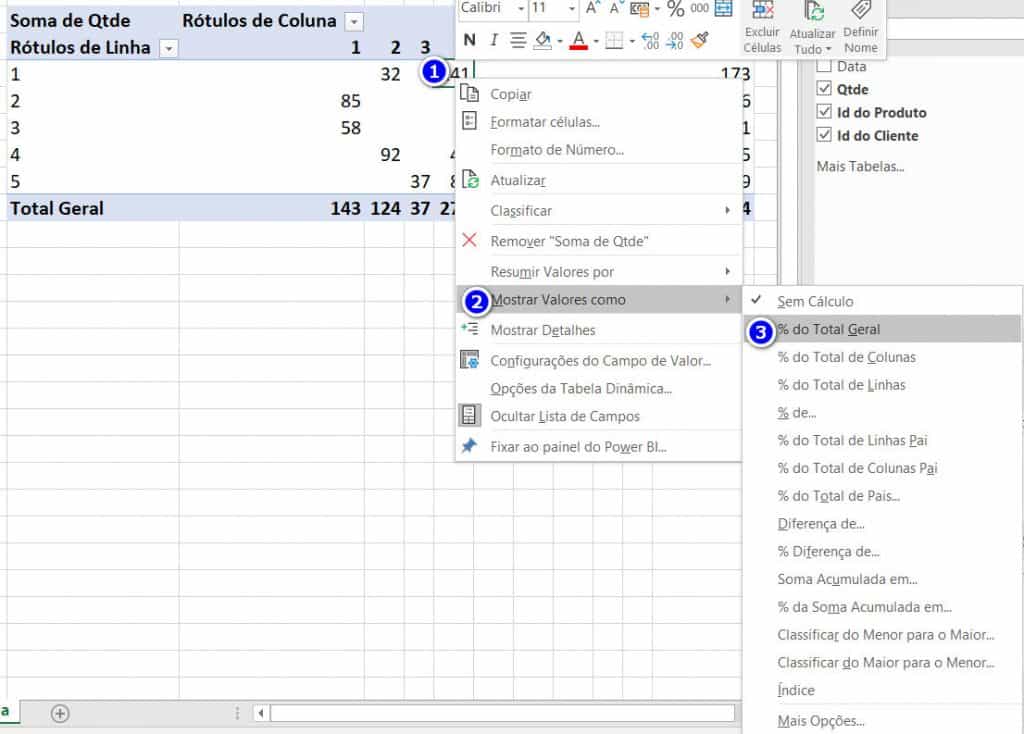
E aí está:
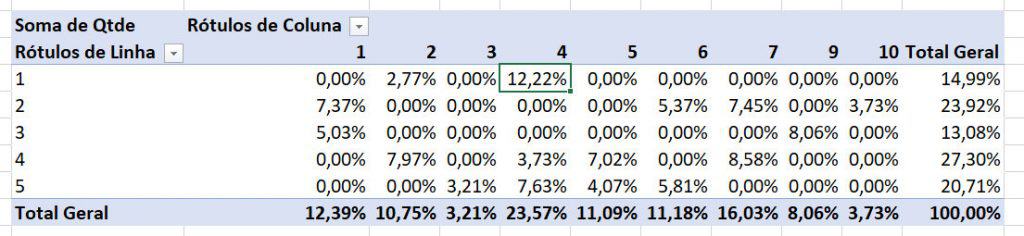
Mas esse 0,00% está bem ruim de ver né? Vamos arrumar a formatação desse número?
Acompanhe:
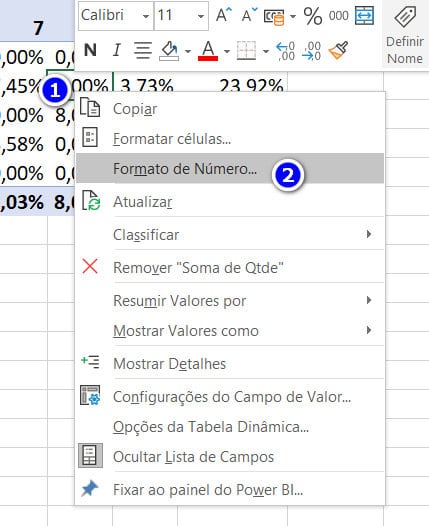
Vamos formatar o número da tabela dinâmica para quando for zero, então mostra um traço –
Vou fazer isso através da formatação de número, clicando em Personalizado:
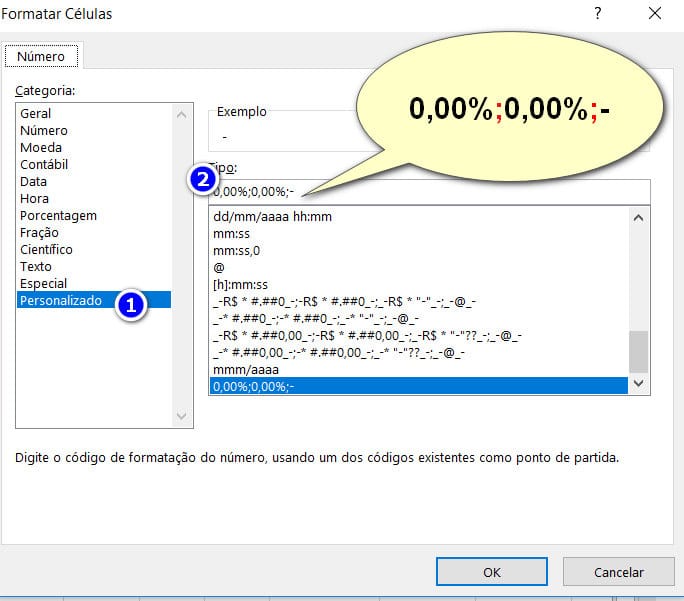
Vamos olhar a diferença:
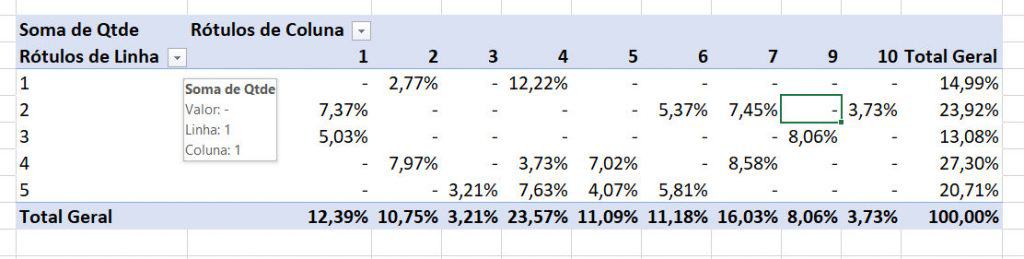
Bem melhor né?
Por último, vamos aplicar uma formatação condicional na tabela para destacar os maiores e menores números?
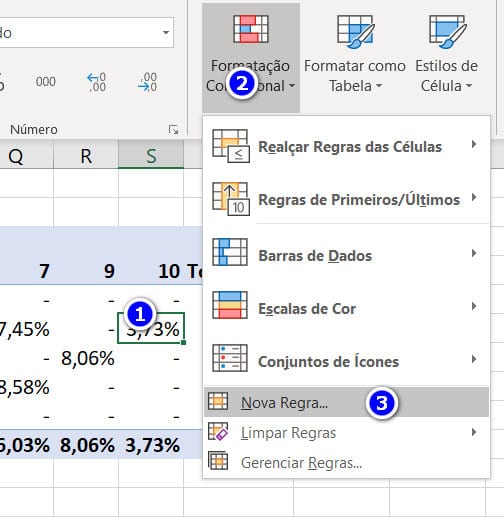
Agora, vamos aplicar a regra:
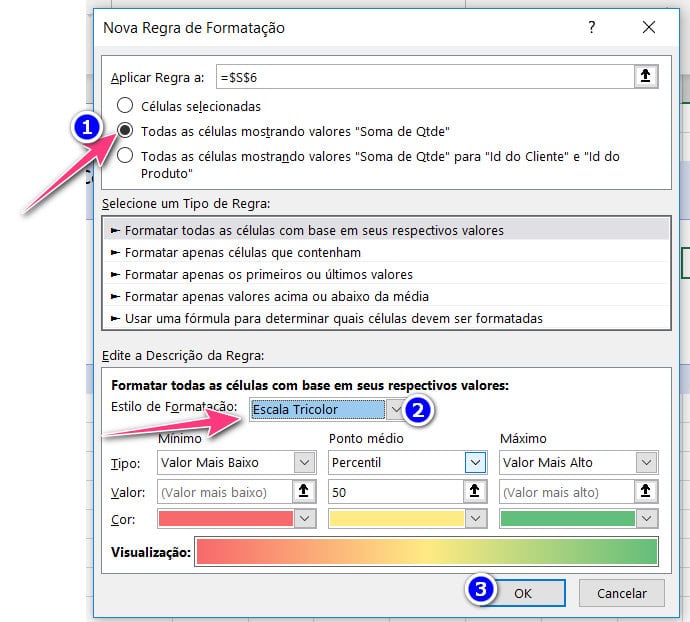
Pronto, aí está:
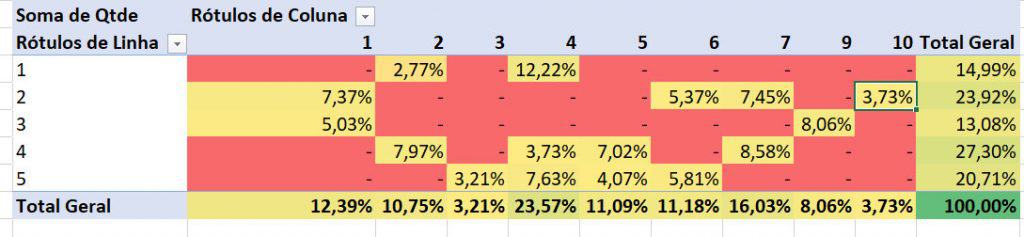
Veja quantas análises é possível fazer dominando a tabela dinâmica!
Dica 4: Fórmula SE e PROCV
Se existem 2 fórmulas para você dominar no Excel em 2019 para se destacar no mercado de trabalho em 2019 com certeza, posso afirmar que as 2 principais fórmulas são a fórmula SE (IF em Excel em Inglês) e a fórmula PROCV (VLOOKUP em Excel em inglês). Aliás, se você quer saber as 50 principais fórmulas do Excel, não perca este post.
Eu escolhi essas duas fórmulas, pois elas são responsáveis por fazer você digitar menos, tomar decisões por você e encontrar dados para você na comparação entre duas tabelas. Ou seja, só falta passar a roupa e fazer sua comida, pois o resto, elas dão literalmente conta de muito no Excel!
Vamos à primeira, a fórmula SE:
Esta fórmula é uma fórmula condicional! O que isso significa? Que ela resolve questões lógicas para você, ou seja, questões que só tenham duas respostas: SIM e NÃO, ou, na linguagem mais técnicas, VERDADEIRO e FALSO.
Por exemplo: João tem 15 anos. Para ser considerado “Maior de Idade”, no Brasil, é necessário ter 18 anos ou mais. Então, este caso, só tem 2 possíveis reposta: Ou joão é menor de idade, ou joão é maior de idade.
A mágica é conseguir criar UMA ÚNICA FÓRMULA que seja capaz de analisar TODAS as possíveis perguntas e respostas.
Neste caso, SE a idade do joão for maior ou igual (>=) a 18, então, joão é “Maior de Idade”, caso contrário, ele é “Menor de Idade”.
Leia novamente o parágrafo anterior. Ele não parece uma linguagem técnica, correto? Ele parece uma conversa normal… E é exatamente deste jeito que vamos escrever a fórmula SE no Excel, porém, separando as informações importantes por ; (ponto e vírgula).
Veja o exemplo:
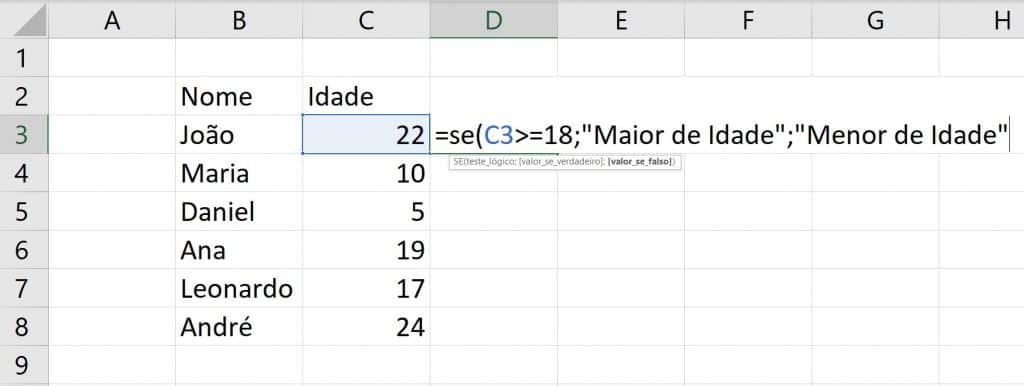
O primeiro argumento da fórmula SE é o “Teste_lógico”. Ou seja, é a PERGUNTA:
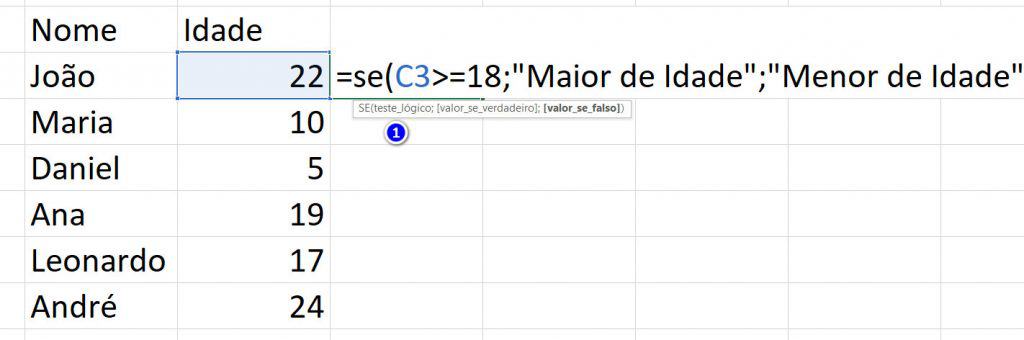
Veja que a IDADE do João está na célula C3. E a pergunta é: C3 é maior ou igual a 18 (C3>=18).
Logo em seguida, vem o seguindo argumento da fórmula SE que é a resposta VERDADEIRA, ou seja, se realmente for verdade a sua pergunta, no nosso caso, se realmente a idade do João for maior ou igual a 18. Se for verdade, então ele será “Maior de Idade”. Portanto, vamos prever isso na fórmula e inserir essa informação no segundo argumento:
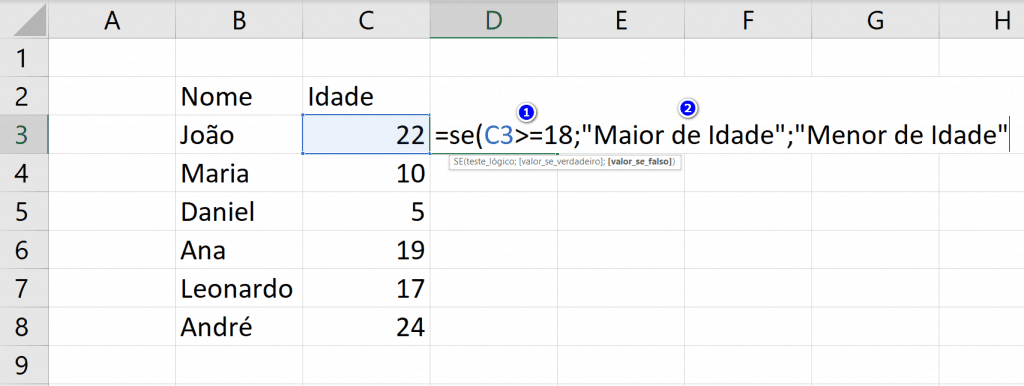
Veja que os argumentos são sempre separados por ; (ponto e vírgula)
Por fim, o último argumento da fórmula SE é a resposta FALSA para a sua pergunta (para o seu teste lógico). E aí, veja que não precisamos escrever a pergunta falsa (se João for menor que 18), basta entrar com a resposta FALSA a pergunta que foi feita.
Por isso, essa fórmula é vista como uma fórmula condicional com possíveis duas respostas: Sim ou não.
Portanto, o último argumento, basta escrever a resposta falsa à pergunta, que no nosso caso é, e se o João não tiver mais do que 18 anos, então ele será “Menor de Idade” (sempre separando por ponto e vírgula 😉
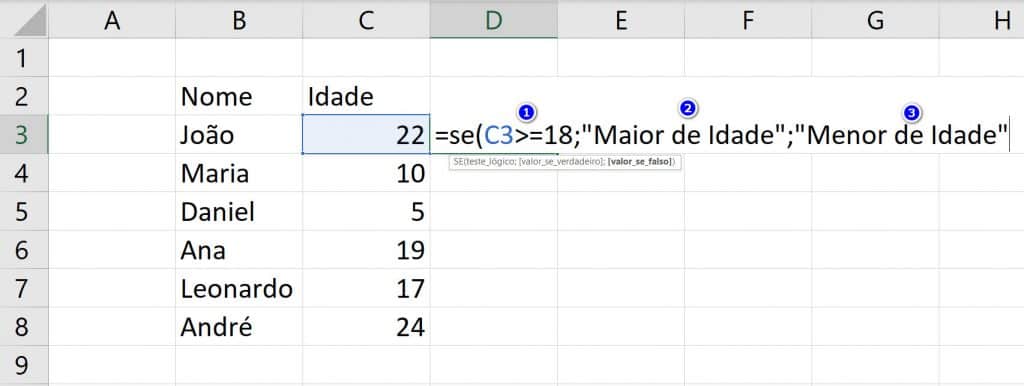
Agora, vamos à fórmula PROCV
Essa fórmula faz vai ser a responsável por fazer você trabalhar menos no seu dia a dia e vai demonstrar se você realmente está preparado para encarar o mercado de trabalho. Ela é uma das responsáveis em “separar os homens dos meninos”, ou se preferir, “separar as mulheres das meninas”. 😊
Veja o exemplo abaixo. Aqui temos uma tabela de vendas e uma tabela dos produtos. Vamos imaginar que você precisa digitar a descrição de cada produto na tabela de vendas, com base no seu ID.
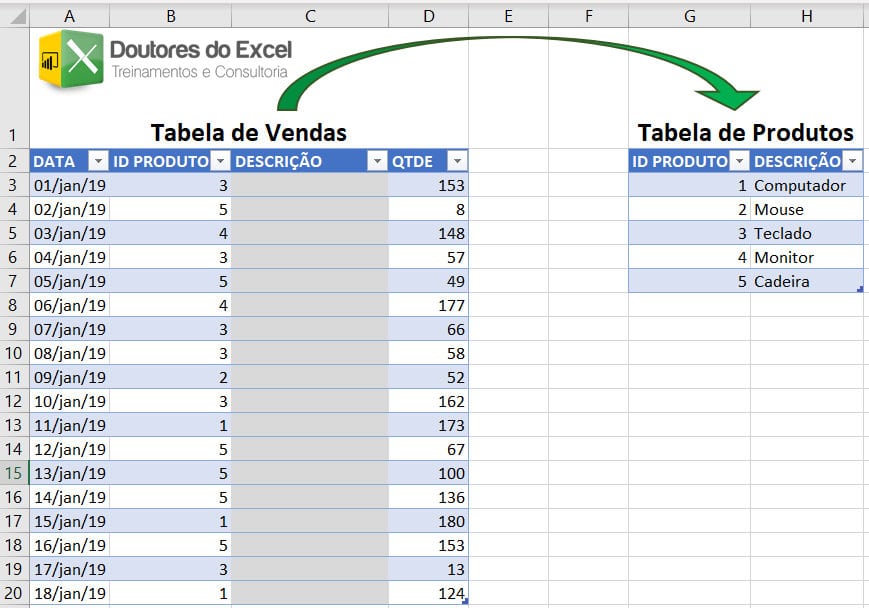
Aqui temos somente 20 linhas em vendas, e você pode ser um daqueles alunos que vai se perguntar inocentemente “tá, é só eu digitar um a um”. Porém, se você tiver uma lista de 1000 vendas, aí é hora de você começar a xingar o Excel kkkkk
Para isso não acontecer e você realmente se destacar, neste caso, você vai precisar da nossa amiga PROCV, que nada mais vai fazer uma PROCURA uma uma segunda tabela (produtos) que está na VERTICAL, por isso PROCV (procura na vertical).
E vertical, pois a tabela de produtos vai para baixo, ou seja, está estruturada, e linha a linha (na vertical) ela vai crescendo.
Entendido isso, agora é só ler o que o Excel pede e ir selecionando as informações dentro da fórmula.
Mas antes disso, para você realmente conseguir escrever a fórmula “brincando” eu vou fazer um exercício com você!
Esse exercício vai te ajudar (e muito) na hora de escrever sua próxima PROCV nas suas planilhas.
O exercício é: Se você fosse digitar realmente a descrição do primeiro produto da tabela de vendas, qual seria a descrição que você escreveria?
Você escreveria Computador, Mouse, Teclado, Monitor ou Cadeira?
Pense na resposta…
É bem provável que você chegue a conclusão que o correto é digitar “Teclado”, correto?
Isso por que você fez EXATAMENTE essa sequencia na sua cabeça:
- “bom, se ele quer do primeiro, como eu vou descobrir? Aí vc pensou, ah, já sei, em uma eu tenho o ID e na outra também tenho ID, então deixa eu ver o ID do primeiro produto…”
- Logo em seguida, você viu que o ID do primeiro produto é 3. Pronto, agora basta procurar esse ID na tabela de produtos.
- Feito isso, você vai encontrar a descrição.
Pronto, se você reparar agora direitinho, os passos que vamos fazer no PROCV são exatamente os passos que fizemos nesse exercício mental. Ela reflete cada um dos argumentos necessários no PROCV, e na ordem!
Ou seja, quando você esquecer de fazer o seu PROCV, basta pensar: “Como eu faria o PROCV se eu não soubesse que seria possível fazer o PROCV”.
Agora, vamos à fórmula:
=PROCV([@[ID PRODUTO]];Tabela9;2;FALSO)
Informação importante: Aqui já estamos trabalhando com o Objeto “Tabela” e isso faz com que a seleção das células dentro das fórmulas seja diferente. Ela não indica o endereço da célula (A3 por exemplo), e sim, o nome do intervalo ou o nome da coluna ou o nome da tabela.
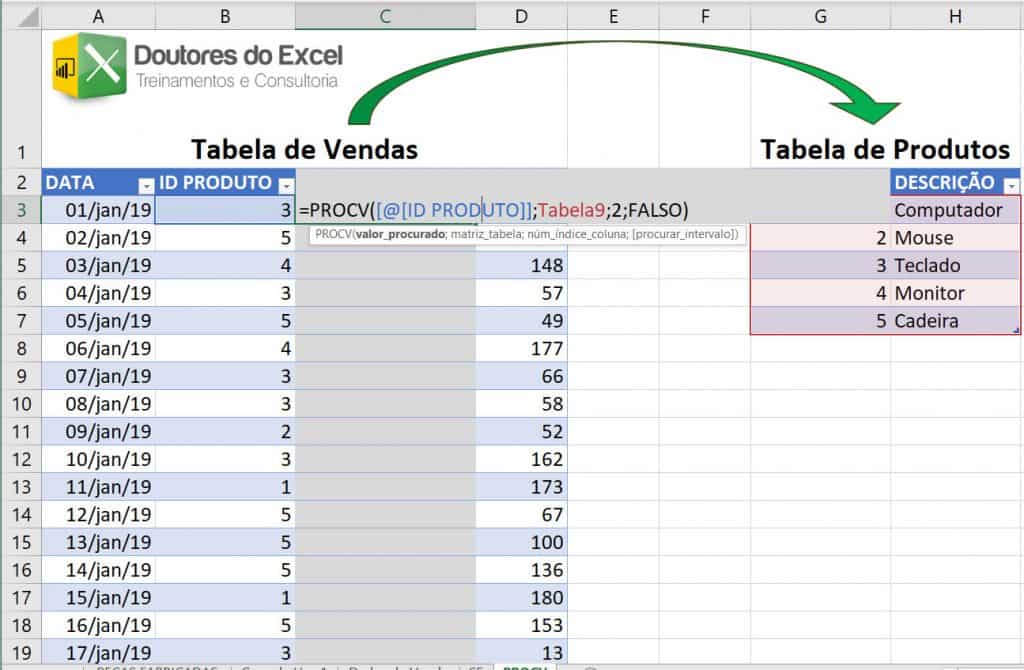
Vamos seguir pela ordem da ajuda da fórmula:
![]()
- Valor_procurado: lembra do exercício que fizemos para você fazer o PROCV mentalmente? Então, aqui é a primeira informação que você pensou: “bom, se ele quer do primeiro, como eu vou descobrir? Aí vc pensou, ah, já sei, em uma eu tenho o ID e na outra também tenho ID, então deixa eu ver o ID do primeiro produto…”
Então aqui você vai pegar o ID produto que estamos procurando e por estarmos trabalhando já em tabela, ele está selecionando o ID PRODUTO da mesma linha que a fórmula está sendo feita, por isso temos esse @ aí na fórmula:
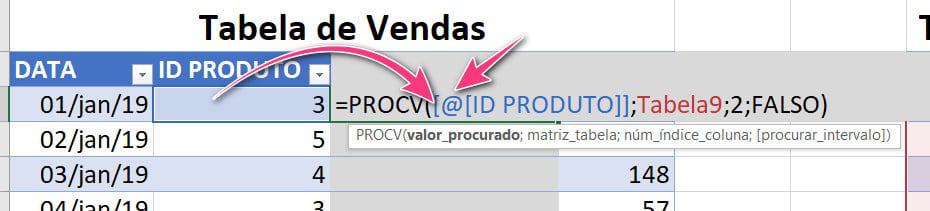
- Matriz_tabela: Agora é só selecionar a tabela onde você vai procurar o ID produto que você acabou de selecionar.
Neste nosso caso, a tabela de produtos chama-se “Tabela9”, então selecionei ela:
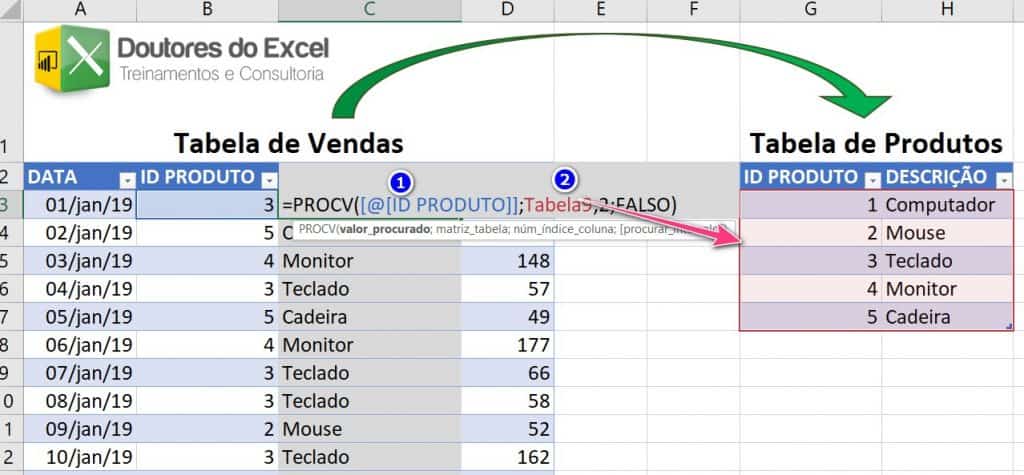
Observação extremamente importante: O ID do Produto é a primeira coluna da nossa Tabela9, logo, é a primeira coluna da nossa seleção da tabela 9. E isso é muito importante para a próxima informação, o argumento 3 “Núm_índice_coluna”
- Núm_índice_coluna: aqui devemos indicar o número da coluna que queremos selecionar da tabela9, ou seja, da nossa Matriz_tabela. Neste caso, a primeira coluna é o ID produto e a descrição é a segunda coluna da nossa seleção. Por esse motivo, a informação que precisamos digitar é a coluna 3
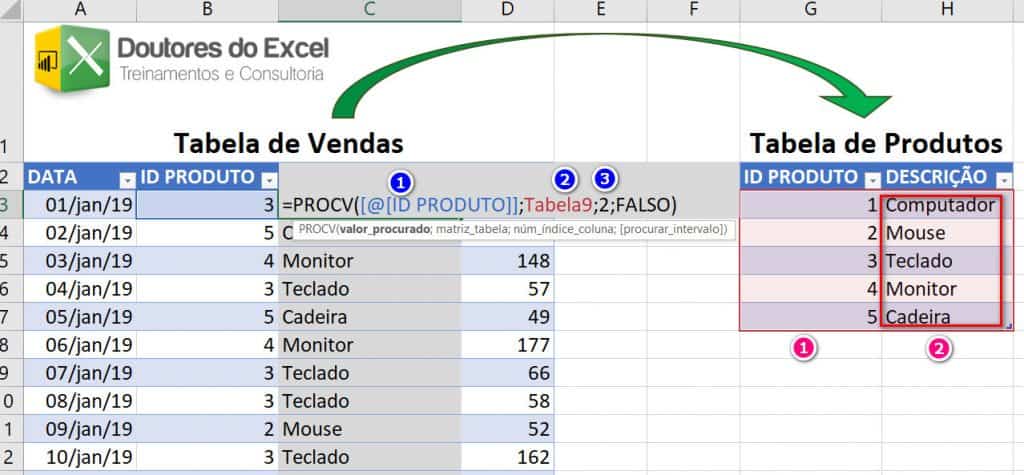
- Procurar_intervalo: aqui temos 2 possíveis opções, VERDADEIRO ou FALSO. O verdadeiro significa uma procura “aproximada” e o falso uma procura “exata”. Neste caso, nós não queremos uma procura aproximadamente do id 3, e sim uma exata. Ou seja, se não tiver ID 3, ele não pode pegar do 4 nem do 2 (aproximado), e sim, precisa dar erro, já que o 3 não existiria. Esse exemplo na verdade é simplório, e exige uma explicação mais técnica sobre isso 😊
Se você dominar essas 2 fórmulas o SE o PROCV você terá um diferencial incrível no mercado de trabalho em 2019.
Dica 5: Gráficos e Segmentação de Dados
Por fim, dominando a estruturação de dados no Excel, o Power Query, as fórmulas SE e PROCV e tabela dinâmica, agora falta você dominar gráficos e segmentação de dados.
Com esse conjunto de dicas, não tenho a menor dúvida que você vai fazer toda diferença no mercado de trabalho, nas suas próximas entrevistas de emprego.
Então, mãos a obra. Vamos falar o básico para você criar seus gráficos e a segmentação de dados, que é um filtro muito legal para seus relatórios.
Tratando-se de gráficos, você não precisa neste momento aprende tudo sobre gráficos, basta você saber a montar um gráfico dinâmico, que nada mais é do que ter como sua base de dados, uma tabela dinâmica.
Ou seja, sempre, a partir de uma tabela dinâmica, você vai conseguir gerar um gráfico dinâmico.
E o gráfico nada mais é, do que a apresentação gráfica de um conjunto de números que já fazem um subtotal de algum dado. Ou seja, pela boa prática, sempre crie um gráfico com o menor número de dados possível, pois caso contrário, seu gráfico tende a ser extremamente difícil de ser lido.
Aqui, o ditado “menos é mais” é altamente verdadeiro.
Para você criar um gráfico dinâmico, basta a partir de uma tabela dinâmica, clicar em inserir gráfico.
Minha dica: aprenda o básico antes de querer fazer um gráfico para apresentar para a nasa. Ou seja, aprenda a criar um gráfico de pizza e um gráfico de coluna.
Com isso, você consegue resolver 99% das demandas necessárias.
Como criar um gráfico de pizza no Excel?
No gráfico de pizza, você consegue analisar um conjunto de dados por vez. Então, seguindo o exemplo da dica “3 – Tabela Dinâmica” vamos pegar a tabela de dados e fazer uma análise gráfica sobre os produtos que mais venderam e explodir essa informação em um gráfico de pizza:
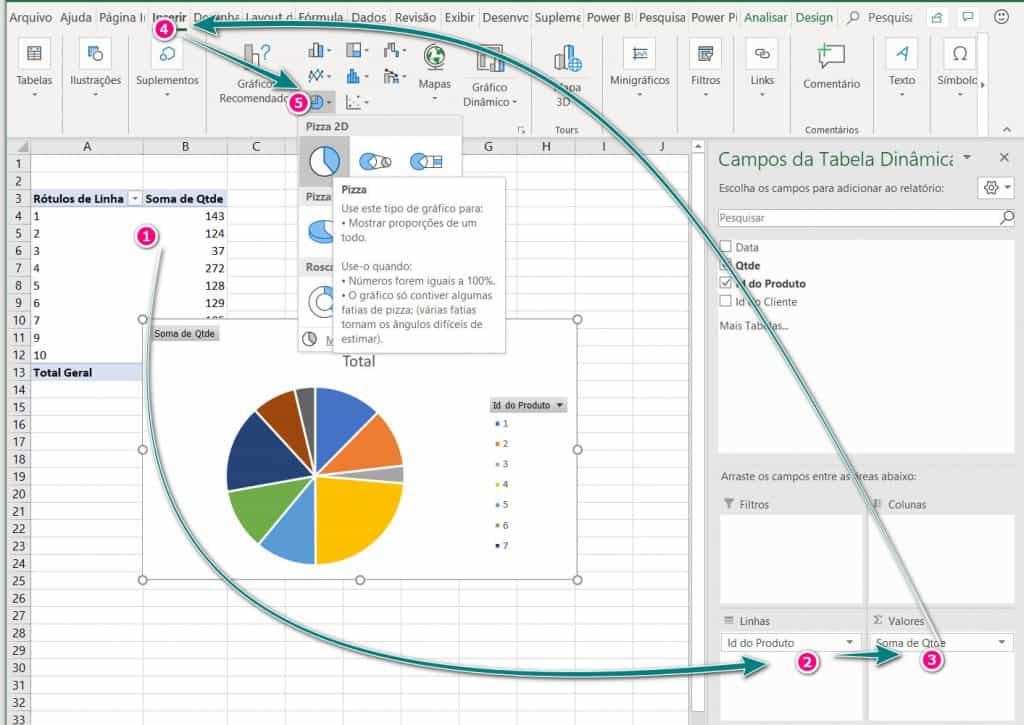
Essa imagem diz muita coisa:
- Criar a tabela dinâmica
- Inserir o ID do produto em linhas
- Inserir o campo “Qtde” em Valores
- Na guia Inserir
- Selecionar “Gráfico de Pizza”
Pronto com isso você já tem um gráfico de pizza no Excel!
Agora, se quisesse um gráfico de coluna, basta selecionar no passo 5, um gráfico de coluna ao invés de pizza:
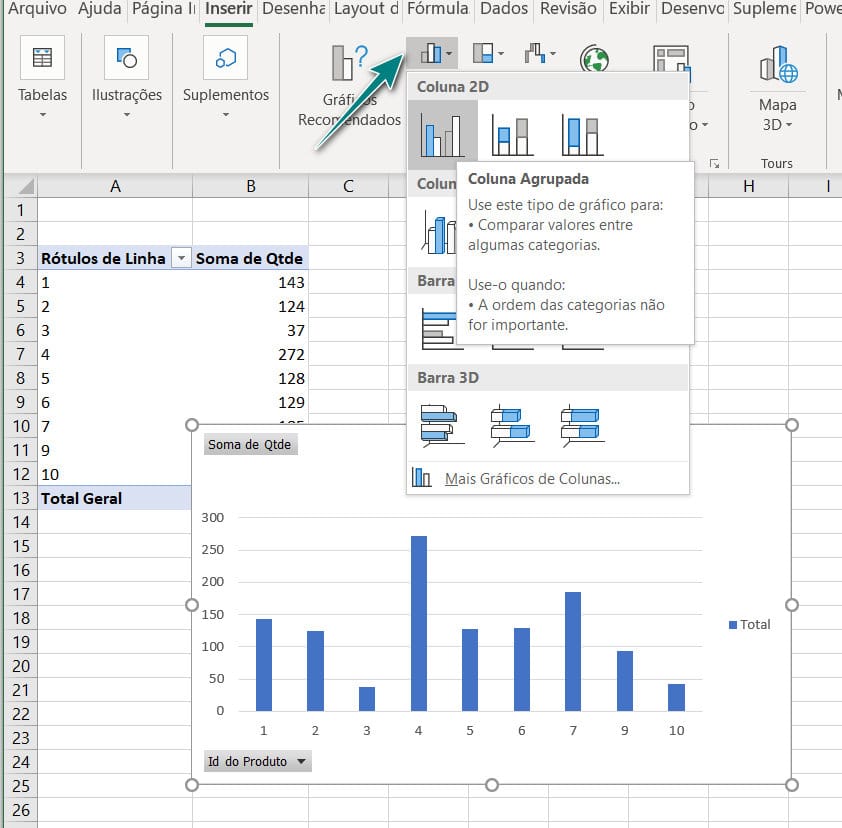
Segmentação de Dados
Por fim, a segmentação de dados que é a “menina dos olhos” dos Dashboards no Excel
A segmentação de dados permite você fazer filtros nos seus gráficos e tabelas de forma simples e intuitiva.
Para inserir a segmentação de dados no Excel, vamos continuar o exemplo anterior, pois vamos criar uma segmentação da própria tabela dinâmica.
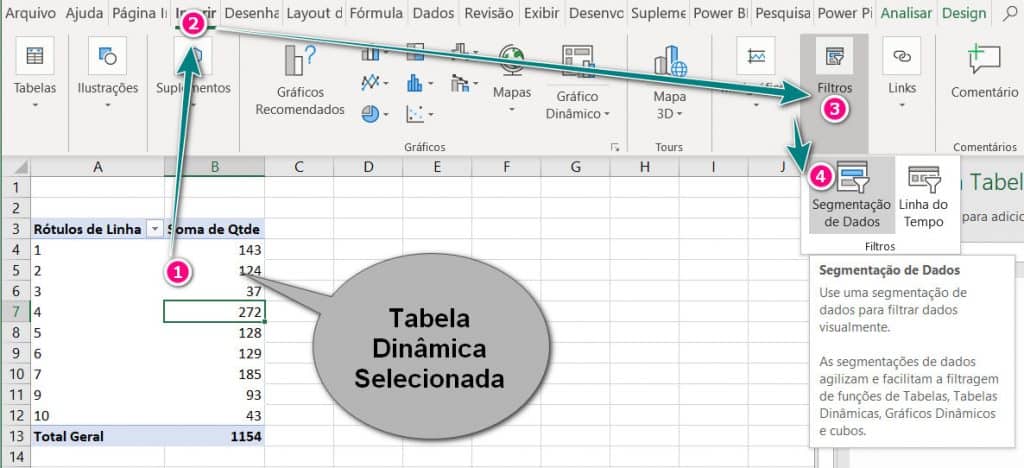
Vamos fazer uma segmentação (filtro) por cliente, já que o nosso gráfico está apresentando as informações por produto:
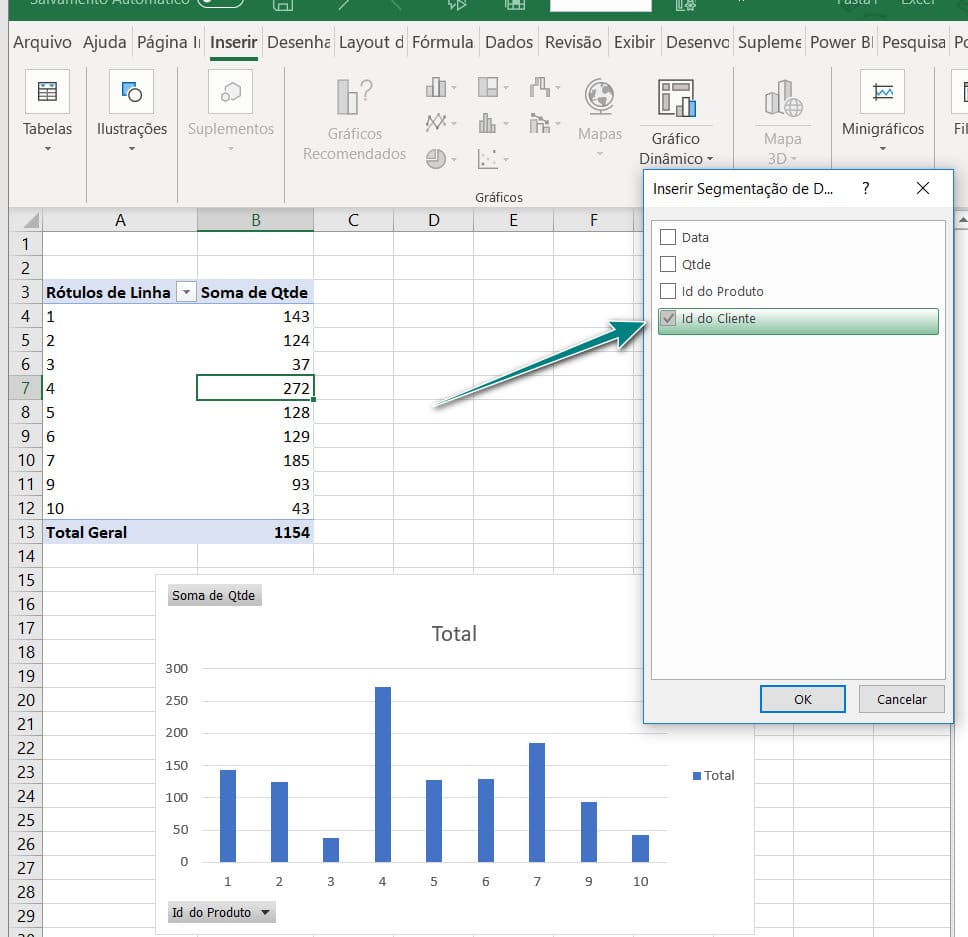
Veja que agora temos uma caixa para selecionar o cliente que queremos ver, e automaticamente, o gráfico e a tabela dinâmica já são filtrados com os produtos que o cliente selecionado comprou:
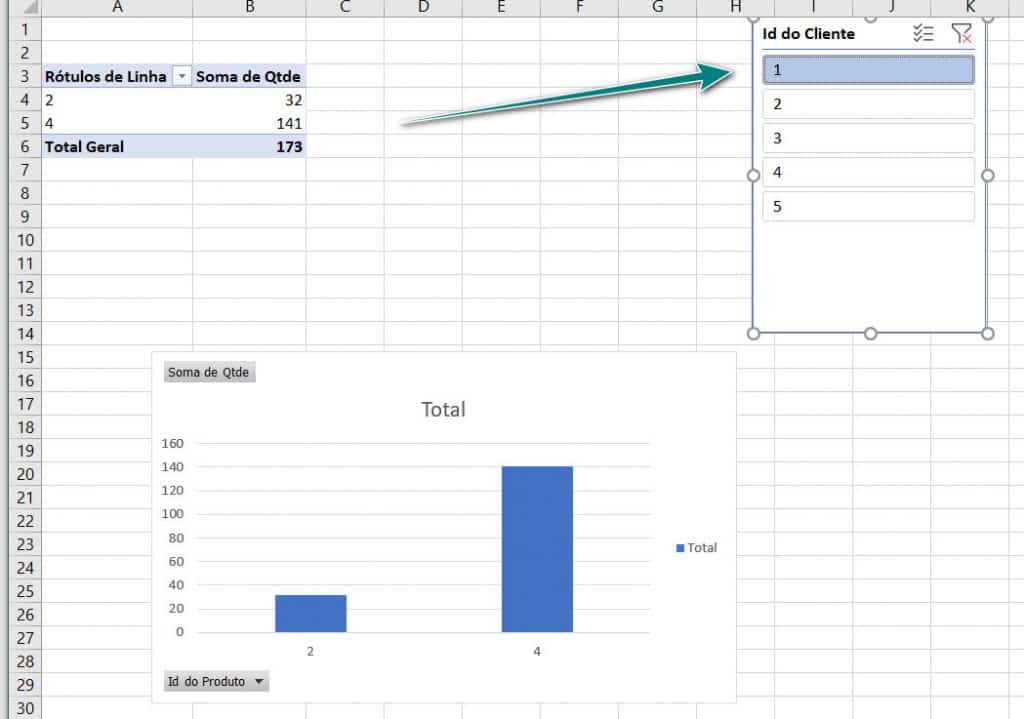
Neste caso, o cliente 1 só comprou produto 2 e 4.
E agora uma dica bônus: vamos deixar isso tudo mais bonito, pois não basta somente saber a técnica para criar o gráfico, é necessário deixar um ambiente bonito e agradável para quem vai ver a informação.
Eu vou fazer o seguinte:
- Retirar os títulos (número das colunas e linhas) e as linhas de grade: guia “Exibir” e retirar o Flag da “Linhas de Grade” e “Títulos”
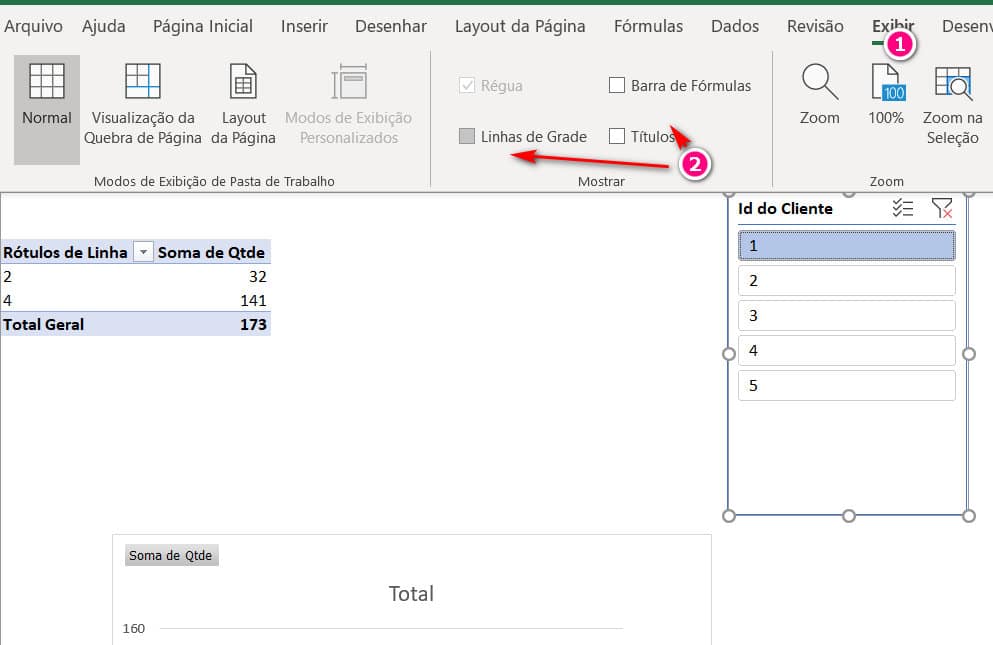
- Vou “ocultar” a tabela do gráfico, movendo o gráfico para cima da tabela e ajustando o seu tamanho junto à segmentação de dados:
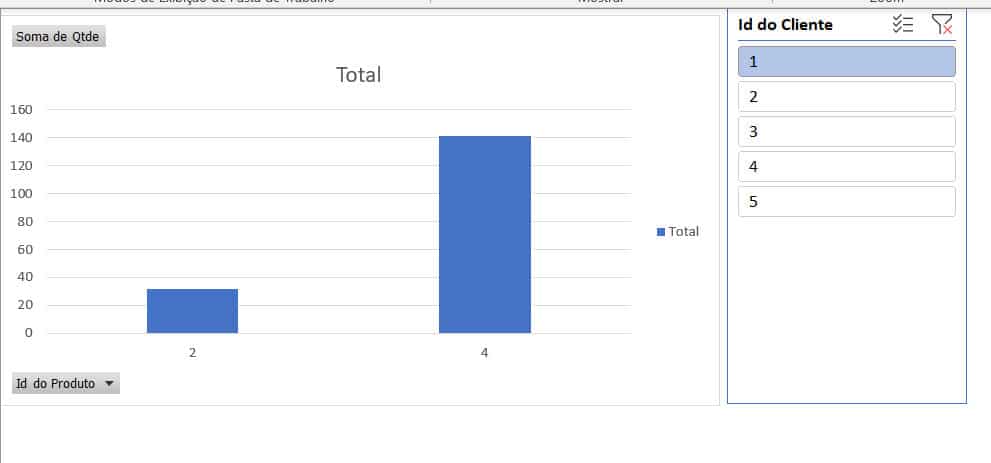
- Por fim, vou aumentar o título do gráfico e escrever o que o gráfico representa (isso é muito importante na apresentação dos seus gráficos), neste caso, vamos colocar “Quantidade de Produtos Vendidos”
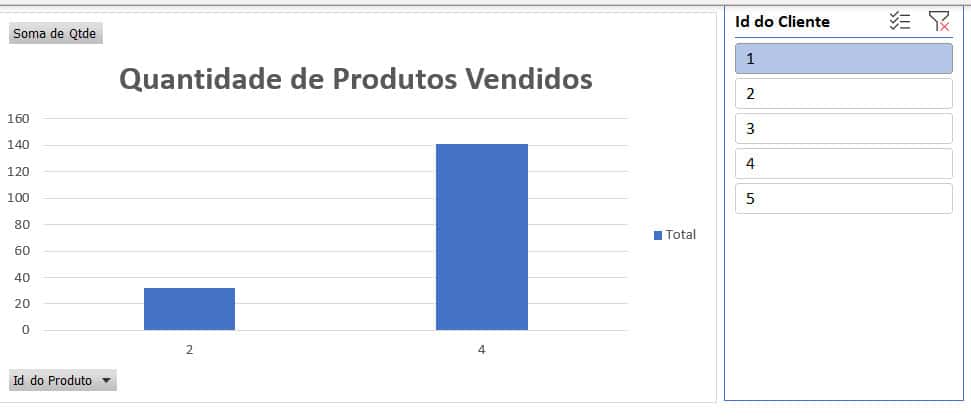
- Agora é hora de limpar o gráfico, retirando os botões de filtro do gráfico. Para isso, com o gráfico selecionado, vou na guia “Analisar” e ocultar os botões de campos
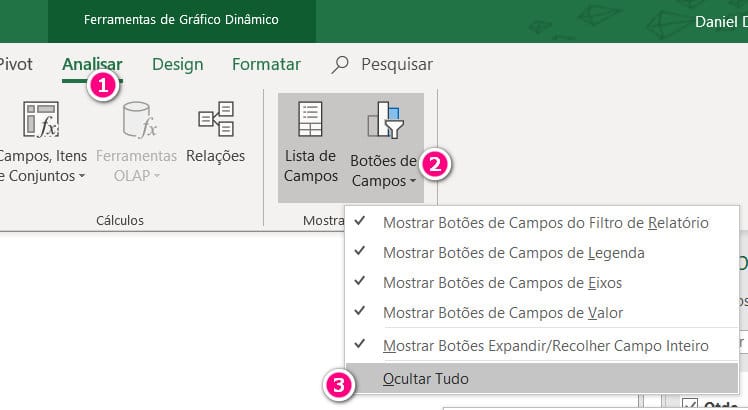
Pronto, temos uma visão bem mais limpa e agradável agora:
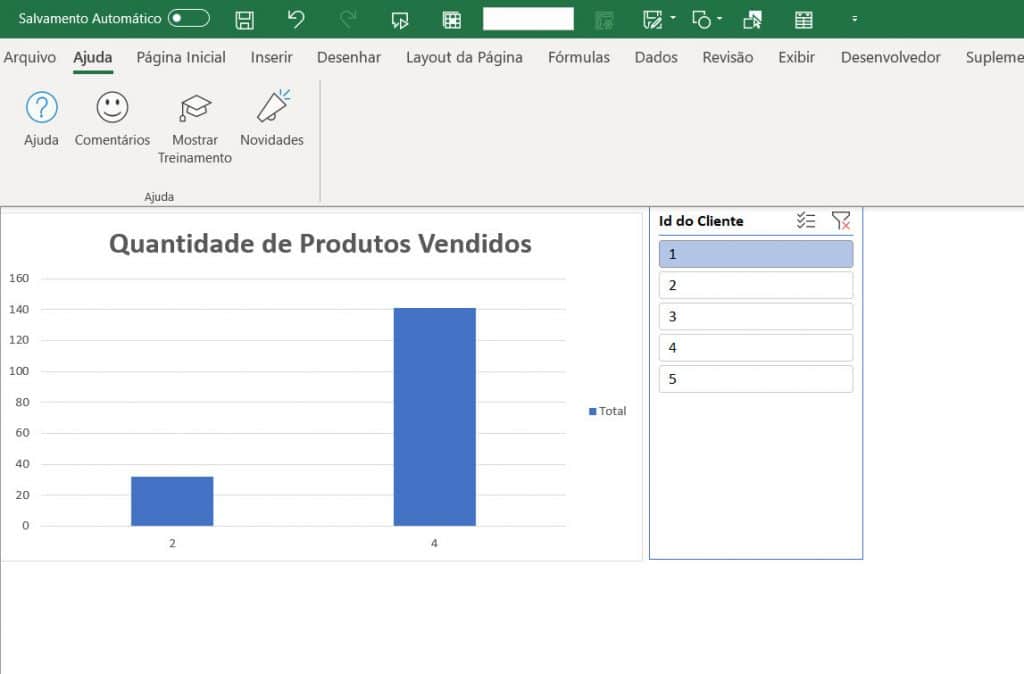
Então é isso!
Gostou desse conteúdo? Tem muito mais em nosso canal do YouTube, você pode se inscrever clicando aqui.
E se você já quer ter muito mais conteúdo sobre produtividade, inscreva-se para o AULÃO PRODUTIVIDE 10X, totalmente online e gratuito.


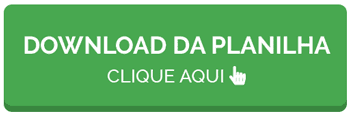

![[Vídeo Dica]-Gráfico de Velocímetro](https://www.doutoresdoexcel.com.br/wp-content/uploads/2019/09/curso-excel-online-1-300x200.jpg)
![[Vídeo Dica] – Formato de CNPJ e Telefone no Excel](https://www.doutoresdoexcel.com.br/wp-content/uploads/2017/03/CNPJ-PARA-LOJA-VIRTUAL-300x158.jpg)
