Essa dica é para aqueles que trabalham com diversas planilhas abertas no Excel!
Quando você trabalha com muitas planilhas (abas) no Excel, é muito comum querer se deslocar entre essas planilhas de forma mais rápida! Ir para a primeira, ir para a última, andar entre as planilhas e até mesmo, ir e voltar para a última planilha aberta…
As dicas abaixo têm objetivo de te ajudar a descobrir como ganhar tempo trabalhando com o o Excel, e também, a encontrar uma planilha de forma mais rápida!
[divider type=”e.g. 1, 2″ width=”e.g. small, medium, wide”][/divider]
DICA 1) A primeira dica é básica, mas sem ela, você fica totalmente perdido! Utilize as setinhas, localizadas no canto inferior esquerdo utilizando o CTRL. Dessa forma, você será deslocado para a última ou para a primeira planilha do seu arquivo:
[columns]
[one_half]
Versão 2016 e 2013
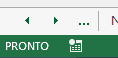
[/one_half]
[one_half]
Versão 2007 e 2010:
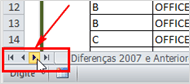
[/one_half]
[/columns]
[divider type=”e.g. 1, 2″ width=”e.g. small, medium, wide”][/divider]
DICA 2) Se você já se perdeu alguma vez procurando uma planilha no meio de de tantas que estão abertas, você pode clicar com o botão direito do mouse em cima destas setinhas! Uma lista de todas as planilhas surgirá, facilitando a busca e deslocamento entre as planilhas:
[divider type=”e.g. 1, 2″ width=”e.g. small, medium, wide”][/divider]
DICA 3) Para se deslocar entre as planilhas através do teclado, utilize os atalhos “Ctrl + PgDn” ou “Ctrl+PgUp”
[divider type=”e.g. 1, 2″ width=”e.g. small, medium, wide”][/divider]
DICA 4) Essa é uma das dicas mais legais! Pensa que você precisa analisar um dado que está na planilha 1, depois voltar para a planilha 10. Depois, você quer voltar para a Planilha 1 novamente para fazer mais uma busca, em seguida, voltar para a planilha 10 e digitar uma informação! Isso pode ser uma tarefa muito fácil, utilizando a tecla F5 do teclado!
Siga estes passos! Sem eles, não vai certo!
- Na planilha 1, digite na “caixa de nome” a célula que você quer ter como referencia. Por exemplo, digite “a2” e aperte ENTER:

- Clique na planilha 10
- Agora, aperte F5 em seguida, aperte ENTER
- Veja que você voltou para a célula A2, que foi a primeira célula que você deixou como referência!
- Agora, aperte F5 novamente e aperte ENTER novamente!
- Veja que você voltou para a planilha 10!
Essa dica é muuuuuuiiiito lega!!! Assim, para ficar indo e voltando, basta apertar F5 em seguida, apertar ENTER!
[divider type=”e.g. 1, 2″ width=”e.g. small, medium, wide”][/divider]
Gostou desse conteúdo? Tem muito mais em nosso canal do YouTube, você pode se inscrever clicando aqui.
E se você já quer ter muito mais conteúdo sobre produtividade, inscreva-se para o AULÃO PRODUTIVIDE 10X, totalmente online e gratuito.


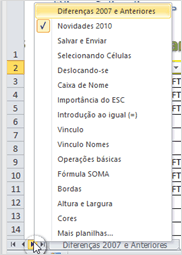
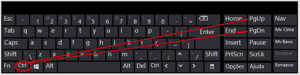
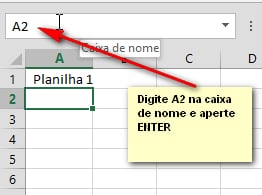

![[Vídeo Dica]-Fórmula INDIRETO com Figuras](https://www.doutoresdoexcel.com.br/wp-content/uploads/2019/09/curso-excel-online-1-300x200.jpg)
![[Vídeo Dica]-Utilize o AutoFiltro de forma diferente!](https://www.doutoresdoexcel.com.br/wp-content/uploads/2016/11/Fotolia_126207011_Subscription_Monthly_M-300x300.jpg)

