Formato de Tabela no Excel
Olá!
Já precisou montar um pequeno banco de dados no Excel, mas ficava arrastando as fórmulas e formatações?
Ninguém merece!
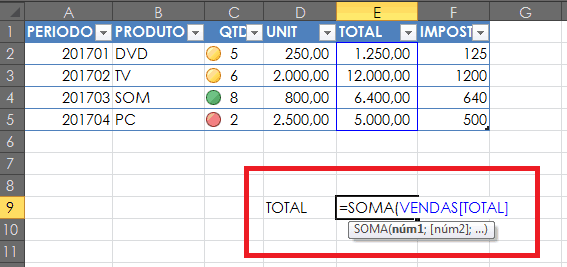
Veja em poucos passos como criar o recurso de Formatar como tabela.
Vamos lá:
Temos um banco de dados padrão onde criamos formatações, condicionais e fórmulas simples:
Nosso desafio é automatizar a inserção de novos dados. Para isso, vamos usar o recurso de formatar como tabela.
Selecione a área, vá na guia Página Inicial e logo depois em Formatar como tabela:
Confira se a área selecionada está correta e caso tenha cabeçalhos, deixe habilitado a opção ” Minha tabela contém cabeçalhos”.
Veja que após isso, ao inserir novos dados na última linha, a tabela já cresce automaticamente, inclusive com formatações, condicionais e fórmulas!
Note que caso queira inserir uma nova coluna de cálculo, o Excel já interpreta as colunas pelo nome e não mais pelo endereço de célula. Ao dar enter, toda a coluna é preenchida. Interessante, não é?
Toda tabela pode ter um nome. Para isso, clique sobre ela e vá na opção ferramentas de tabela. Adicione um nome na canto esquerdo desta opção:
Caso queira realizar qualquer fórmula com os dados da tabela, chame-a pelo nome!
Nome da tabela[nome da coluna]
Use e abuse desta ferramenta!
😃
Sid Moraes
Gostou desse conteúdo? Tem muito mais em nosso canal do YouTube, você pode se inscrever clicando aqui.
E se você já quer ter muito mais conteúdo sobre produtividade, inscreva-se para o AULÃO PRODUTIVIDE 10X, totalmente online e gratuito.


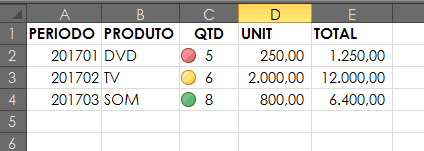
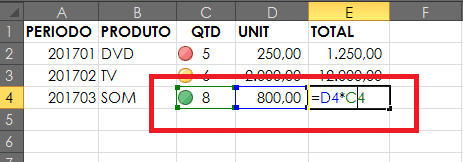
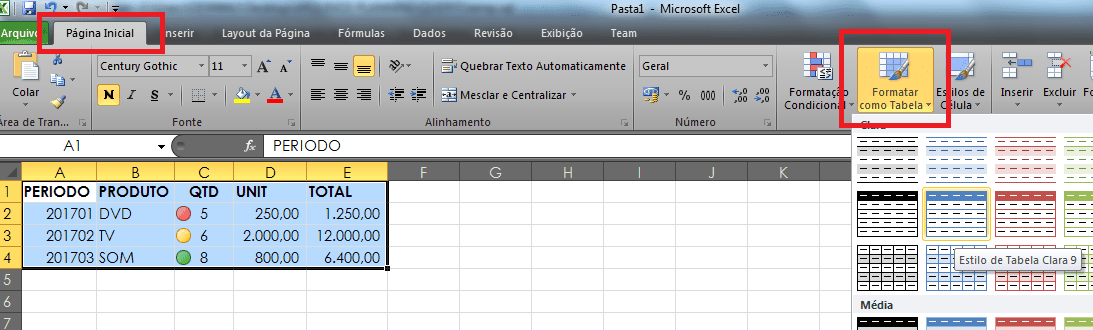
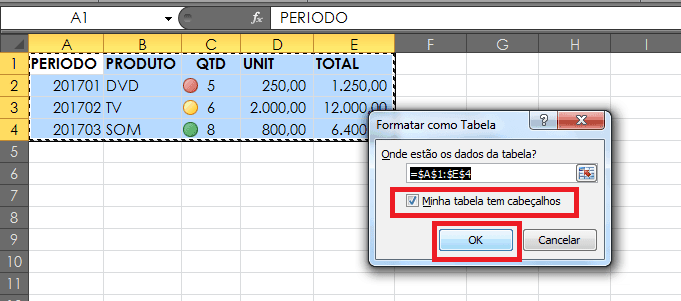
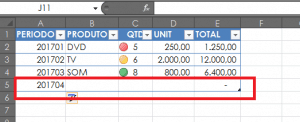
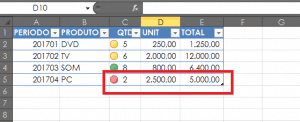
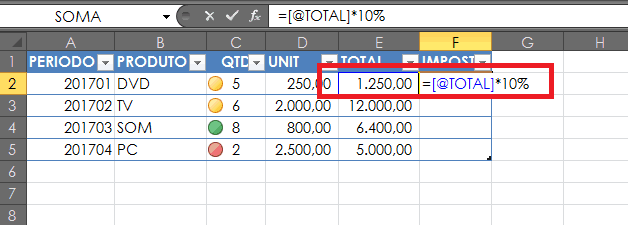
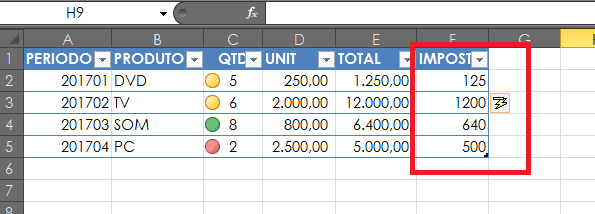
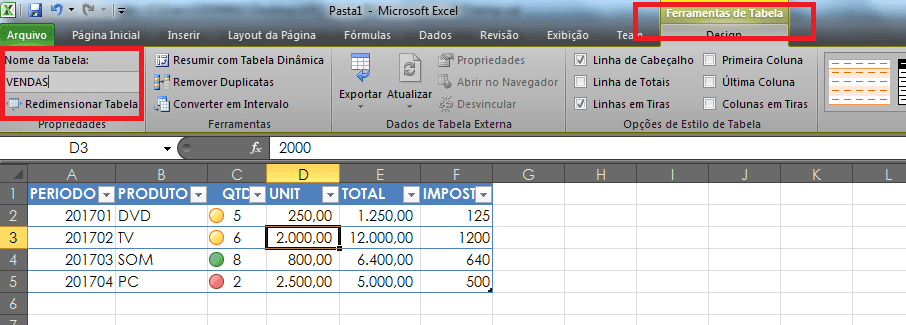
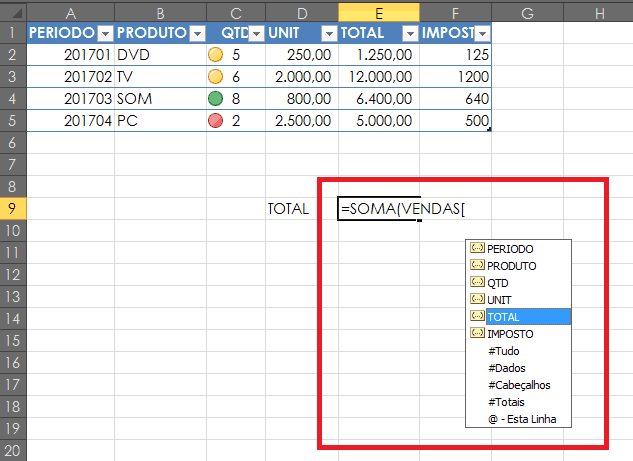
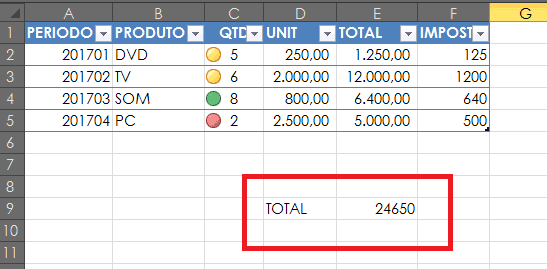
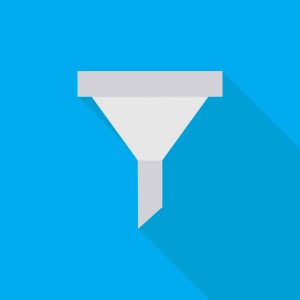


![[Download] Planilha Modelo de Gráficos inovadores](https://www.doutoresdoexcel.com.br/wp-content/uploads/2016/02/graficos-inovadores-excel-download-300x169.jpg)