Olá pessoal!
Já se perguntou se teria uma outra forma de ordenar/classificar seus dados sem usar os filtros da tabela?
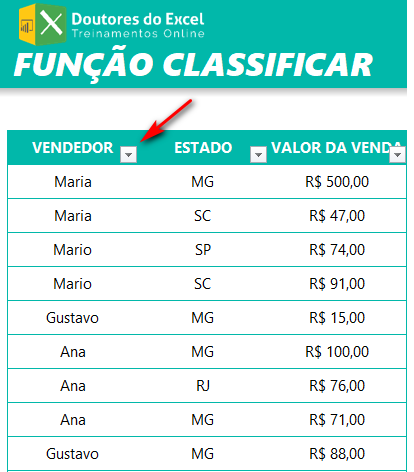
Conseguimos fazer isso com a Função Classificar!
Você pode conferir a videoaula completa desse Post, logo abaixo e acompanhar o passo a passo aqui no Post!
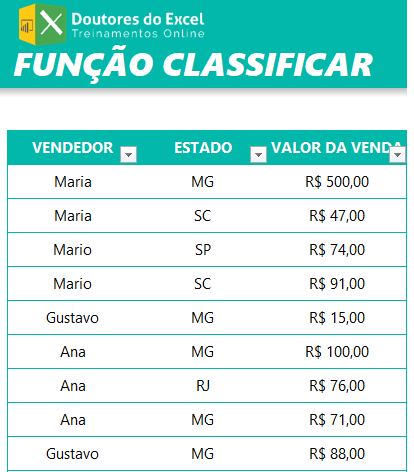
Para classificar esses dados por vendedor, é só usar a função Classificar:
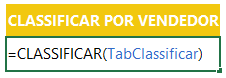
Após dar Enter, podemos ver que os dados ficaram organizados de acordo com o vendedor.


Observação: repare que a função Classificar têm parâmetros que estão entre colchetes [ ]. Isso quer dizer que esses parâmetros não são obrigatórios.
Classificar os dados por Estado
É possível também classificar os dados por Estado. Para fazer isso, é só seguir o exemplo abaixo, fechar o parêntesis e dar Enter.
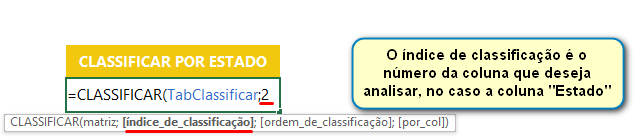
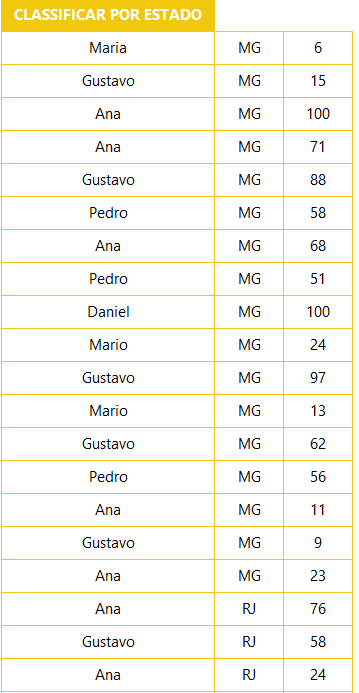
A prioridade para a exibição dos dados são os Estados e, por padrão, os dados são organizados em ordem crescente (nesse caso em ordem alfabética). Mas é possível alterar a ordem dos Estados, se eu quiser que a ordem seja decrescente, é só acrescentar “-1” no final.

Valor total de vendas por vendedor
E se eu quiser saber qual o valor total das vendas de cada vendedor?
Primeiramente, é necessário o nome de cada vendedor. Mas imagine uma empresa com muitos vendedores, olhar na planilha o nome de cada para preencher é simplesmente impossível!
Então, o 1º passo é preencher os nomes dos vendedores, que aparecem repetidos na Tabela 1. Por isso, vamos usar a Fórmula Único para trazer os nomes de cada vendedor da primeira coluna da Tabela 1.
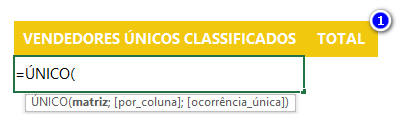


Também é possível, na tabela acima, ordenar os vendedores de acordo com a ordem alfabética. Para fazer isso, é só clicar em uma das células da tabela para editar a fórmula Único. E inserir a função Classificar, a fórmula Único ficará dentro dela:
![]()
A tabela ficará dessa forma:
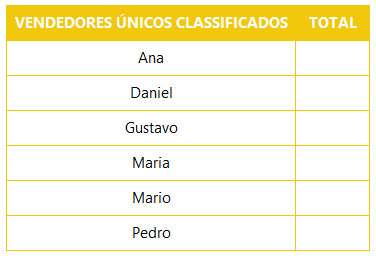
Já para obter os valores totais das vendas, podemos usar a função SOMASES na coluna “TOTAL”:

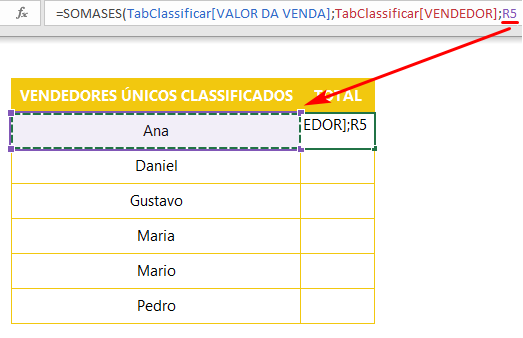
Ao acrescentar #, as células de toda a coluna dos Vendedores Únicos Classificados serão selecionadas.


Missão cumprida! Relacionamos o valor total das vendas por vendedor!
Gostou do conteúdo? Tem muito mais em nosso canal do YouTube, você pode se inscrever clicando aqui.
E se você já quer ter muito mais conteúdo sobre produtividade, inscreva-se para o AULÃO PRODUTIVIDE 10X, totalmente online e gratuito.




